В этой части обзора мы познакомимся с операционной системой Raspbian.
Ваш микрокомпьютер Raspberry Pi способен запускать и использовать разнообразное программное обеспечение, включая различные операционные системы — программное обеспечение, позволяющее в принципе работать компьютеру. Наиболее популярная из операционных систем и являющаяся официальной ОС у Raspberry Pi Foundation — это Raspbian. Базирующаяся на Debian Linux, Raspbian специально разработана для Raspberry Pi и поставляется с рядом предустановленных и готовых к работе дополнительных функций.
Если у Вас есть опыт использования только только Microsoft Windows или Apple macOS, не волнуйтесь: Raspbian основан на тех же принципах WIMP: окон, значков, меню и указателя (windows, icons, menus, and pointer — WIMP) и должен быстро показаться Вам понятным и хорошо знакомым. Эта часть обзора поможет начать работу и познакомит Вас с некоторым программным обеспечением, входящим в комплект.
Мастер приветствия
При первом запуске Raspbian мы увидим Мастер приветствия (The Welcome Wizard) — полезный инструмент, который проведет Вас через изменение некоторых настроек в Raspbian, известных как конфигурация, в соответствии с тем, как и где Вы собираетесь использовать Raspberry Pi.
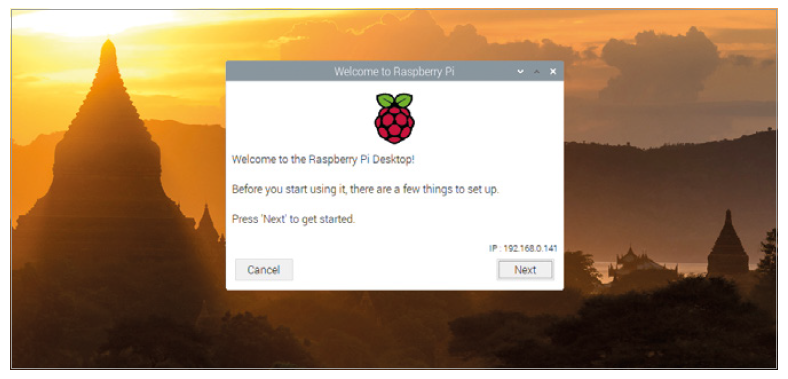
Обратите внимание! Вы в праве сразу же закрыть окно Мастера приветствия, нажав на крестик в правом верхнем углу этого окна, но некоторые функции Raspberry Pi будут недоступны, пока Вы как минимум не заполните первую часть настроек с его помощью.
Нажмите на кнопку "Next" ("Далее") для выбора страны, в которой Вы находитесь, языка и временной зоны путем выбора соответствующх значений в выпадающих меню соответствующих полей формы. Если Вы используете клавиатуру с раскладкой для США (US-layout keyboard), отметьте галочкой соответствующее поле чек-бокса. Если Вы хотите, чтобы рабочий стол и все программы на компьютере в дальнейшем были на английском языке (вне зависимости от того, какую страну Вы выбрали) — отметьте галочкой поле чек-бокса "Use English language". Затем нажмите "Next".
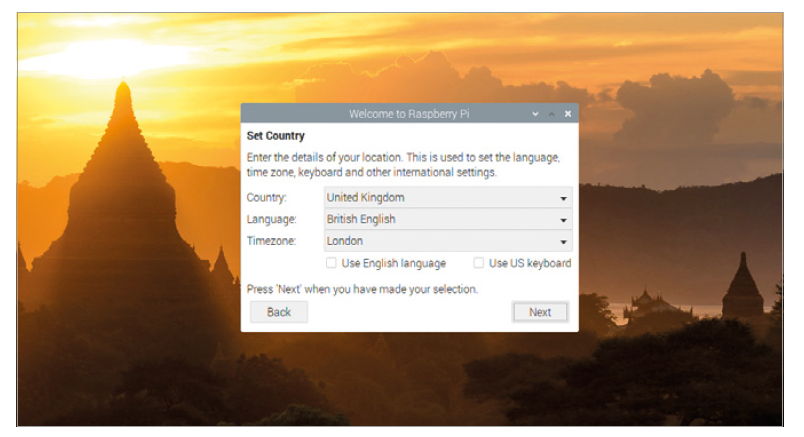
На следующем экране Вас попросят задать пароль пользователя для безопасности (изначально по умолчанию используется пароль "raspberry"). Введите свой пароль в соответствующее поле и повторите его для проверки в следующем. Отметив чек-бокс "Hide characters" ("Скрыть символы"), Вы отобразите введенный пароль для того, чтобы визуально проверить его на совпадение в обоих полях. Затем нажмите "Next".
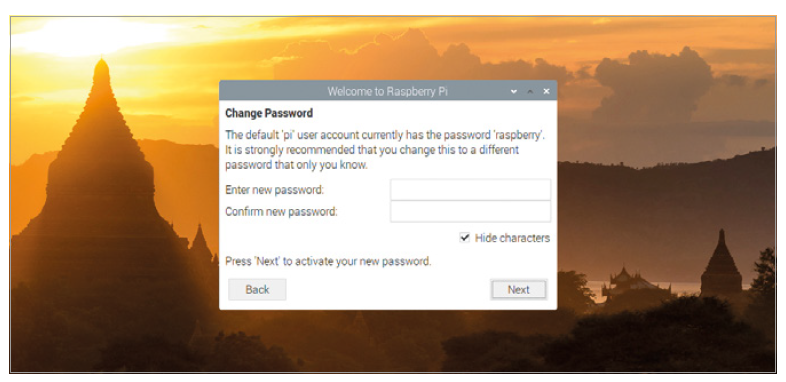
На следующем экране Вам предложат выбрать беспроводную сеть WiFi из списка доступных. Пролистайте список, найдите Вашу сеть, кликните на ней и нажмите "Next". Определив, что Ваша сеть защищена паролем, Вас попросят ввести пароль. Часто пароль по умолчанию для доступа можно найти на тыльной стороне Вашего роутера, если его до этого не меняли на другой. Нажмите "Next" для соединения с беспроводной сетью, а в случае, если Вы не хотите устанавливатть беспроводное соединение, кликните на "Skip" ("Пропустить").
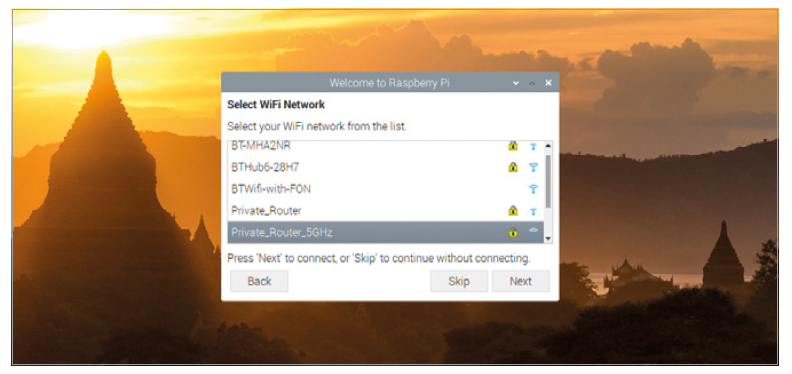
Примечание для владельцев Raspberry Pi, отличных от моделей Raspberry Pi 3, Raspberry Pi 4 и Raspberry Pi Zero W: для использования функции беспроводной связи WiFi, Вам необходимо дополнительно приобрести и установить соответствующий модуль на плате расширения или USB-адаптер с WiFi.
На следующем экране Вам предложат проверить обновления операционной системы и другого программного обеспечения, устанавливаемого по умолчанию, и установить необходимые обновления. ОС Raspbian регулярно проверяет наличие обновленийи устанавливает их, поскольку это связано со стабильностью работы системы, устранению уязвимостей и более стабильной работой программного обеспечния.
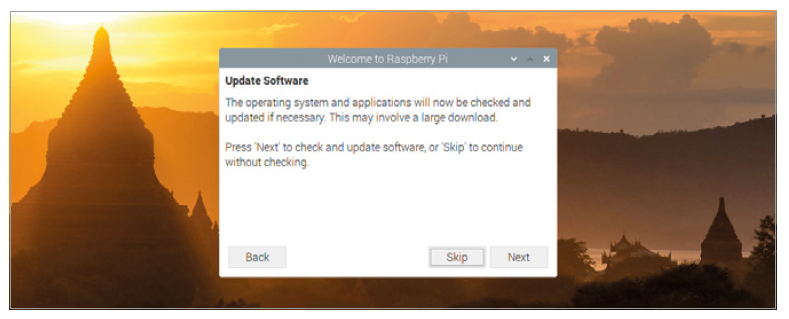
Для установки необходимых обновлений нажмите "Next" или "Skip" для пропуска этого шага. Установка обновлений займет несколько минут, дождитесь её окончания. По окончанию установки обновлений, система сообщит Вам "System is up to date" ("Система обновлена"). Просто нажмите "OK".
На завершающем экране Мастера приветствия остаётся выбрать только как продолжать, поскольку все изменения применятся только при перезагрузке системы. Вы можете продолжать пользоваться системой в текущем состоянии, нажав на клавишу "Later" ("Позже") или вернуться назад для корректировки предыдущих шагов, нажав "Back" ("Назад").
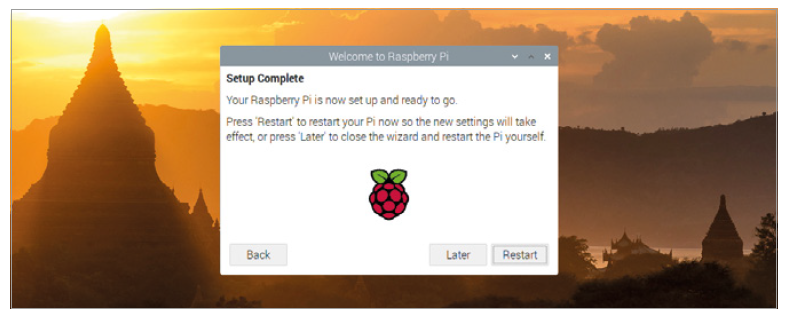
Настоятельно рекомендуем закончить работу Мастера приветствия, нажав "Restart" ("Перезагрузка") и применить все внесённые данные. После этого компьтер перезагрузится и Мастер приветствия уже не запустится, поскольку его работа будет сделана и Ваш Raspberry Pi теперь готов к работе.
Изучаем Рабочий стол (Desktop)
Версия Raspbian, устанавливаемая на большинство Raspberry Pi, более известна как "Raspbian with desktop" ("Raspbian с рабочим столом"), поскольку предлагает пользователю графический интерфейс (это известные нам иконки, кнопки, картинки и всё то, что помогает работать с помощью мыши и красиво вмещается на Вашем экране, в отличие от работы с командной строкой при помощи буквенно-цифрово-символьных команд).
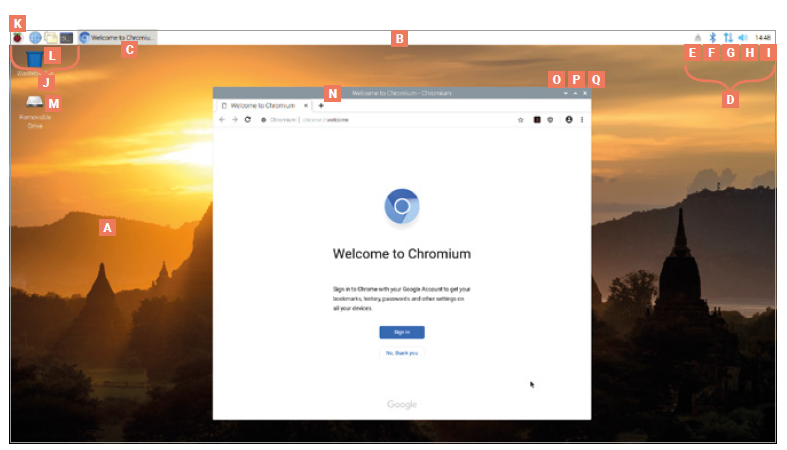
Основная часть экрана заполнена картинкой — (А), называемой "заставка" ("wallpaper"), на переднем плане которой размещаются окна с работающими программами.
Сверху расположена "Панель задач" ("Taskbar") — (B), с помощью которой Вы можете выбирать и запусткать необходимые программы и функции. Активные программы показаны как вкладки (С) на панели задач.
В правой части панели задач расположена "Системная область" ("System tray") — (D).
Если Вы пользуетесь любым съемным USB-устройсвом, то увидите символ "Извлечь" ("Eject") — (E) для безопасного отключения устройства перед его извлечением из порта USB.
Правее расположены системные часы — (I). Нажмите на них для вызова цифрового календаря.
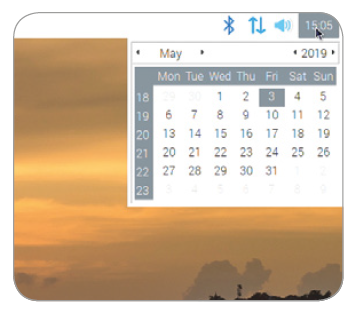
Рядом с часами — иконка-динамик (H). Кликните на ней левой клавишей мышы для настройки уровня громкости или нажмите на правую клавишу мыши для выбора устройства для вывода звука.
Рядом расположена иконка сетевого соединения (G). В случае, если Вы подсоединены к беспроводной сети, на ней будет отображаться уровень сигнала в виде набора полосок, ну а если к проводной — просто две раположенные навстречу друг другу стрелочки. При нажатии на эту иконку, попадаете в список доступных сетей.
При нажатии на иконку Bluetooth — (F) к списку доступных устройств Bluetooth.
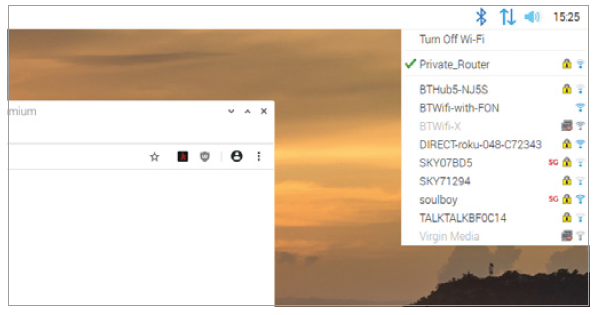
Левая часть Панели задач отображает панель быстрого запуска (launcher) — (J), которая позволяет производить быстрый запуск в один клик некоторых программ.
Для выбора других программ необходимо нажать на кнопку Пуск (иконка "Малинка") — (K), которая раскрывает меню с установленным программы.
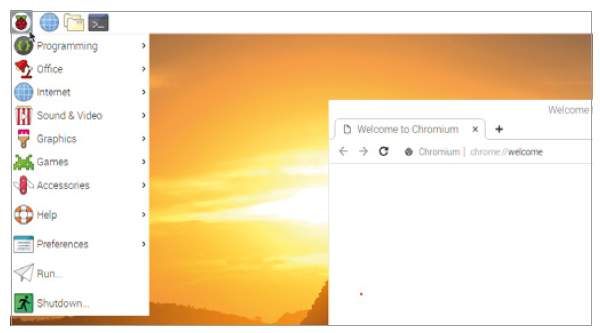
Программы в меню разделены на категории, названия которых говорят, чего ожидать: например, категория "Программирование" ("Programming") содержит программное обеспечение, предназначенное для помощи в написании собственных программ, а Игры ("Games") помогут скоротать часы. Не все программы мы подробно разберем в этом обзоре — так что не стесняйтесь экспериментировать с ними, чтобы разобраться и больше узнать.
Веб-браузер Chromium
Чтобы попрактиковаться в использовании Raspberry Pi, начните с загрузки веб-браузера Chromium. Для этого щелкните значок малинки (Пуск) в верхнем левом углу, чтобы открыть меню, переместите указатель мыши, чтобы выбрать категорию Интернета, и щелкните веб-браузер Chromium, чтобы загрузить его.
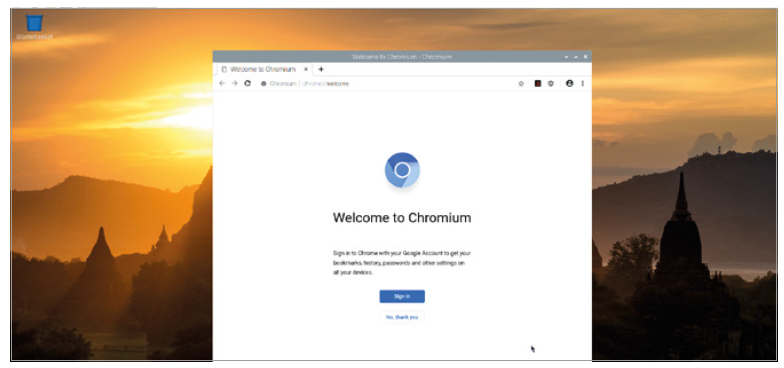
Если вы использовали браузер Google Chrome на другом компьютере, Chromium вам сразу станет знаком. В качестве веб-браузера Chromium позволяет посещать веб-сайты, воспроизводить видео, играть в игры и даже общаться с людьми со всего мира на форумах и в чатах.
Разверните окно Chromium так, чтобы оно занимало большую часть экрана: найдите три значка в правом верхнем углу заголовка окна Chromium (N) и щелкните средний значок со стрелкой вверх (P). Это кнопка развертывания, которая заставляет окно заполнять экран. Левее от развёртывания, находится минимизация (O), которая скроет окно, пока вы не нажмете на него на панели задач в верхней части экрана. Крестик правее (Q) предназначен для закрытия окна и программы.
Щелкните адресную строку вверху окна Chromium - большую белую полосу с увеличительным стеклом с левой стороны - и введите www.raspberrypi.org, затем нажмите клавишу ENTER на клавиатуре. Загрузится веб-сайт Raspberry Pi. Вы также можете ввести поисковые запросы в адресную строку.
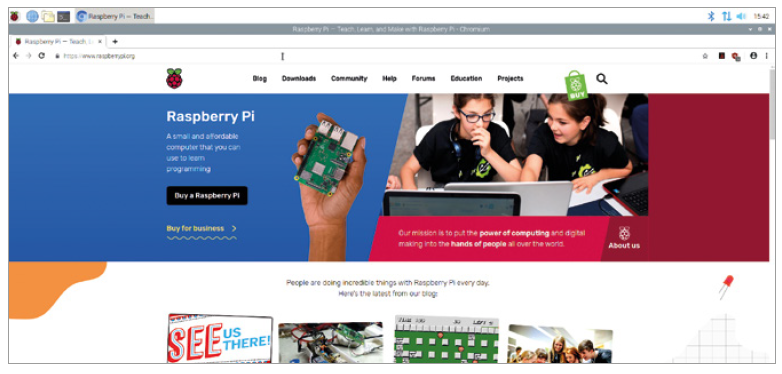
При первой загрузке Chromium может появиться несколько вкладок в верхней части окна. Чтобы переключиться на другую вкладку, щелкните по ней. Чтобы закрыть вкладку, не закрывая сам Chromium — щелкните крестик на правом краю вкладки, которую хотите закрыть. Чтобы открыть новую вкладку (удобный способ открытия нескольких веб-сайтов без необходимости манипулировать несколькими окнами Chromium), нажмите кнопку вкладки справа от последней вкладки в списке, либо удерживайте клавишу CTRL на клавиатуре и нажмите клавишу T, прежде чем отпустить CTRL (CTR + Т).
Когда вы закончите работу с Chromium, нажмите кнопку закрытия в правом верхнем углу окна.
Диспетчер файлов (File Manager, Файловый менеджер)
Файлы и папки, в которых Вы сохраняете свои данные (программы, тексты, видео, изображения и т.д.) размещены в вашем Домашнием каталоге (home directory). Чтобы увидеть Домашний каталог, щелкните значок малинки для открытия меню, переместите указатель мыши, чтобы выбрать "Стандартные" ("Accessories"), затем щелкните "Диспетчер файлов" ("File Manager"), чтобы загрузить его.
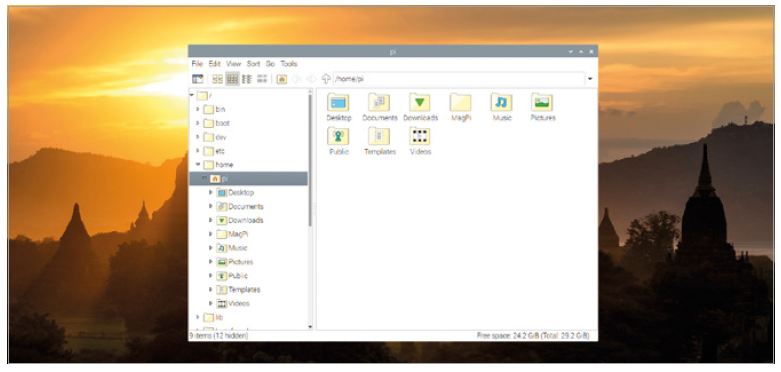
Диспетчер файлов позволяет просматривать файлы и папки, также известные как каталоги, на карте microSD Raspberry Pi, а также на любых съемных устройствах хранения, таких как USB-флешки, которые вы подключаете к USB-портам Raspberry Pi. Когда вы впервые открываете его, он автоматически попадает в ваш домашний каталог. Здесь вы найдете ряд других папок, известных как подкаталоги, которые, как и меню, сгруппированы по категориям.
Давайте рассмотрим основные подкаталоги:
Desktop (Рабочий стол): это то, что вы видите при первой загрузке Raspbian; если вы сохраните файл здесь, он появится на рабочем столе Raspbian, что упростит поиск и загрузку.
Documents (Документы). В папке "Документы" находится большинство файлов, которые вы будете создавать, от рассказов до рецептов.
Downloads (Загрузки): когда вы загружаете файл из Интернета с помощью веб-браузера Chromium, он автоматически сохраняется в папке "Загрузки".
MagPi: эта папка содержит электронную копию MagPi, официального журнала Raspberry Pi Foundation.
Music (Музыка): здесь обычно хранят любую музыку, которую вы создаете или сохраняете на Raspberry Pi.
Pictures (Изображения): эта папка предназначена специально для изображений, которые с технической точки зрения называются файлами изображений.
Public (Общедоступные): хотя большинство ваших файлов являются частными, все, что вы разместите в открытом доступе, будет доступно другим пользователям Raspberry Pi, даже если у них есть собственное имя пользователя и пароль.
Videos (Видео): папка для видео, которую в первую очередь будут искать программы для воспроизведения видео.
Само окно диспетчера файлов разделено на две панели: левая панель показывает каталоги на Вашем Raspberry Pi, а правая панель показывает файлы и подкаталоги каталога, выбранного на левой панели. Если Вы подключите съемное запоминающее устройство к USB-порту Raspberry Pi, появится всплывающее окно с вопросом, хотите ли вы открыть его в диспетчере файлов? Нажмите "ОК", и вы увидите его файлы и каталоги.
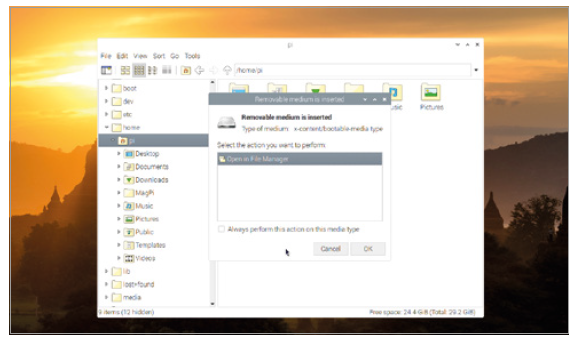
Файлы на съемном устройстве можно легко скопировать на карту памяти microSD Raspberry Pi или с карты microSD на любое съемное устройство. Это можно сделать несколькими способами.
Первый способ (очень простой) — в момент, когда домашний каталог и съемное устройство открыты в отдельных окнах диспетчера файлов, переместите указатель мыши на нужный файл для копирования нажмите и удерживайте левую кнопку мыши, переместите указатель мыши в другое окно и отпустите кнопку мыши. Это называется перетаскиванием (dragging and dropping, Drag-And-Drop).
Другой способ — один раз щелкнуть файл, щелкнуть меню "Правка" ("Edit menu"), щелкнуть "Копировать" ("Copy"), щелкнуть другое окно, щелкнуть меню "Правка" и щелкнуть "Вставить" ("Paste").
Параметр "Переместить" ("Move"), также доступный в меню "Правка", аналогичен, за исключением того, что он удаляет файл из исходного исходного местоположения после создания копии. Оба параметра также можно использовать с помощью сочетаний клавиш CTRL+C (копировать) или CTRL+X (вырезать), и вставить через CTRL+V. Используя данные сочетания клавиш для ускорения работы, имейте ввиду, что первоначально надо нажать клавшу CTRL, а затем не отпуская её соответсвенно C, X или V.
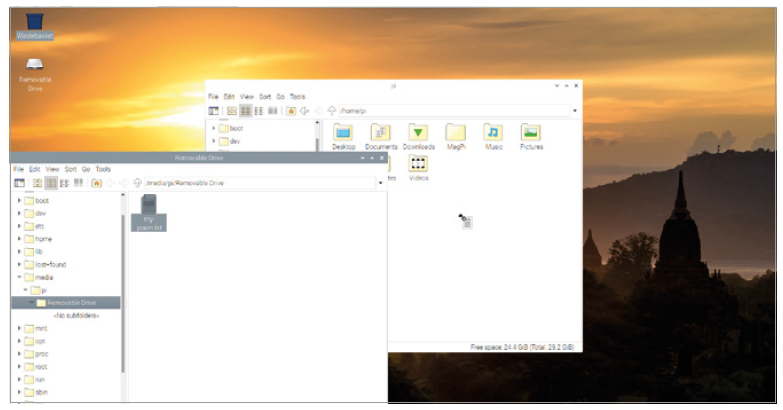
Соблюдайте правила хорошего тона: по окончании экспериментов закройте диспетчер файлов, нажав кнопку закрытия в верхнем левом углу окна. Если у Вас открыто более одного окна, закройте их все. Если Вы подключили съемное запоминающее устройство к Raspberry Pi, извлеките его, нажав кнопку извлечения в правом верхнем углу экрана, найдя его в списке и щелкнув по нему перед отключением ( "Отключить" ("Eject") — (E) см. выше). Всегда используйте эту кнопку перед физическим отключением устройств из портов для предотвращения потери данных.
Использование текстового редатора из пакета LibreOffice
Для его запуска нажмите на значок "Малинка" (Пуск), переместите указатель мыши на Office и щелкните LibreOffice Writer. При этом загрузится текстовый процессор LibreOffice. Если вы использовали Microsoft Office или Google Docs, то Вы найдёте много общего и использование этого текстового редактора не будет для Вас непонятным квестом.
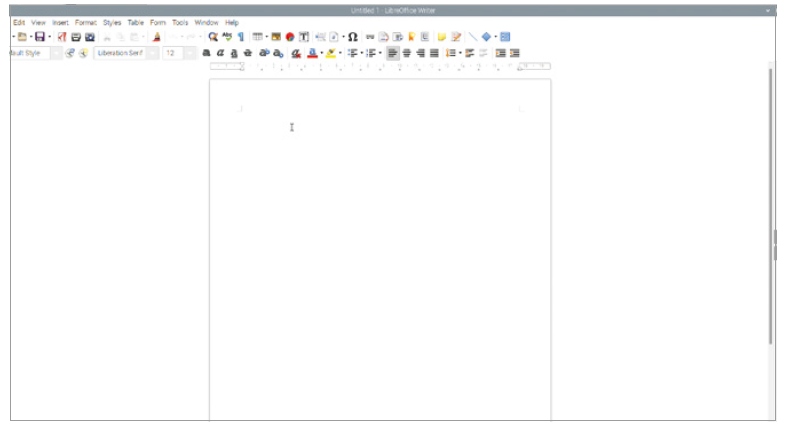
Обратите внимание! LibreOffice может не быть установлен по умолчанию на всех образах ОС Raspbian. В этом случае используйте инструмент Рекомендуемое программное обеспечение (Recommended Software), чтобы установить его.
Текстовый редактор позволяет не только писать документы, но и грамотно их форматировать: в нём Вы можете изменять стиль шрифта, цвет, размер, добавлять эффекты и даже вставлять изображения, диаграммы, таблицы и другой контент. Текстовый процессор также позволяет проверять вашу работу на наличие ошибок, выделяя орфографические и грамматические красным и зеленым цветом соответственно по мере ввода.
Поэкспериментируйте с различными значками в верхней части окна, чтобы увидеть, что они делают: посмотрите, сможете ли вы сделать текст больше, и измените его цвет. Если вы не знаете, как это сделать, просто наведите указатель мыши на каждый значок по очереди, чтобы увидеть "всплывающую подсказку", рассказывающую, что делает этот значок. Когда вы будете довольны, нажмите меню "Файл" и выберите "Сохранить", чтобы сохранить свою работу. Дайте ему имя и нажмите кнопку "Сохранить".
LibreOffice Writer - это только часть общего пакета программ LibreOffice, включающего также:
LibreOffice Base (База LibreOffice): база данных; инструмент для хранения информации, быстрого ее поиска и анализа.
LibreOffice Calc: электронная таблица; инструмент для работы с числами и создания диаграмм и графиков (на подобии MS Excel).
LibreOffice Draw: программа для иллюстраций; инструмент для создания картинок и диаграмм.
LibreOffice Impress: презентационная программа для создания слайдов и запуска слайд-шоу.
LibreOffice Math: редактор формул; инструмент для создания правильно отформатированных математических формул, которые затем можно использовать в других документах.
LibreOffice также доступен для других компьютеров и операционных систем. Если вам понравится использовать его на своем Raspberry Pi, то вы можете бесплатно загрузить его с libreoffice.org и установить на любой компьютер с Microsoft Windows, Apple macOS или Linux.
Рекомендуемое программное обеспечение (ПО, софт)
Хотя Raspbian поставляется с достаточно разнообразным предустановленным ПО, возможно установить гораздо больше программ. Лучшее из этого программного обеспечения можно найти в инструменте "Рекомендуемое программное обеспечение" (Recommended Software tool).
Обратите внимание, что для инструмента "Рекомендуемое программное обеспечение" требуется подключение к Интернету. Если ваш Raspberry Pi подключен, щелкните значок меню Raspberry, переместите указатель мыши на "Настройки" (Preferences) и нажмите "Рекомендуемое программное обеспечение". Инструмент загрузится и покажет информацию о доступном ПО, а через несколько секунд появится список совместимых пакетов программного обеспечения.
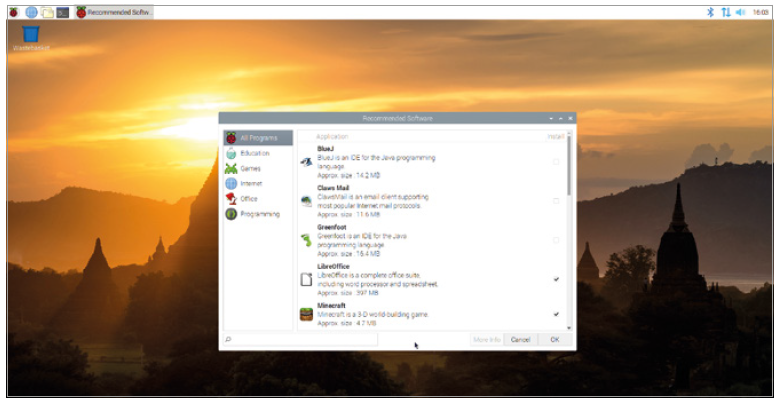
ПО сгруппировано по различным категориям. Щелкните категорию на панели слева, чтобы просмотреть программное обеспечение из какой-то конкретной категории, или щелкните "Все программы", чтобы просмотреть все.
Если рядом с программой стоит галочка, значит она уже установлена на Raspberry Pi. Если нет, то Вы можете установить флажок рядом с ней, чтобы отметить её для дальнейшей установки. Вы можете пометить столько программ, сколько хотите, прежде чем начать устанавливать их всех, но если Вы используете карту microSD скромного размера, у Вас может просто не хватить места для них всех.
Аналогичным образом Вы также можете и удалить программное обеспечение: найдите ПО для которого уже установлен флажок, затем нажмите на него, чтобы снять пометку. Если Вы ошиблись или передумали, просто нажмите еще раз, чтобы вернуть галочку.
Когда Вы будете довольны списком ПО, нажмите кнопку ОК, чтобы начать процесс установки или удаления. После загрузки и установки любого нового программного обеспечения, которое вы выбрали, появится диалоговое окно, в котором необходимо будет нажать "OK". Не забывайте в конце закрыть инструмент «Рекомендуемое программное обеспечение».
Конфигурация Raspberry Pi с помощью инструмента "Configuration tool"
Для настройки Raspberry Pi используетсся инструмент, похожий на Мастер приветствия, который мы рассмотрели выше. Он позволяет изменять различные настройки в Raspbian. Щелкните значок "Малинка" (Пуск), переместите указатель мыши, чтобы выбрать категорию настроек (Preferences), затем щелкните "Конфигурация Raspberry Pi" (Raspberry Pi Configuration), чтобы запустить её.
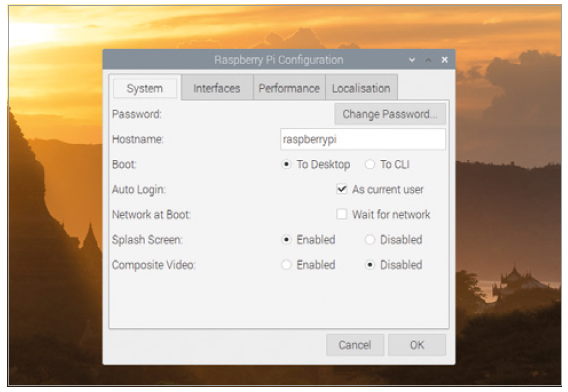
Инструмент разделен на четыре вкладки, каждая из которых может управлять определенным аспектом Raspbian.
Первая из них, которая сразу открыта при первой загрузке инструмента — это "Система" (System). В ней можно изменить пароль вашей учетной записи, установить имя хоста — имя, которое Raspberry Pi использует в вашей локальной беспроводной или проводной сети, а также ряд других настроек. Однако большинство из них не нуждается в изменении. Более подробно мы к ним ещё вернемся в отдельном обзоре - Приложении.
Щелкните вкладку "Интерфейсы" (Interfaces), чтобы перейти к следующей категории. В ней Вы найдете ряд настроек, все из которых изначально отключены. Эти настройки следует изменять только в том случае, если вы добавляете новое оборудование, такое как модуль камеры Raspberry Pi, и только в том случае, если это рекомендовано производителем оборудования. Исключениями из этого правила являются:
- SSH, который включает "Secure Shell" и позволяет вам входить в Raspberry Pi с другого компьютера в вашей сети с помощью клиента SSH;
- VNC (Virtual Network Computer), который включает "виртуальный сетевой компьютер" и позволяет вам видеть рабочий стол Raspbian и управлять им с другого компьютера в вашей сети с помощью клиента VNC;
- Remote GPIO, который позволяет вам использовать контакты GPIO Raspberry Pi.
Щелкните вкладку "Производительность" (Performance), чтобы увидеть третью категорию. Здесь можно установить объём памяти, используемый графическим процессором (GPU) Raspberry Pi, и, для некоторых моделей, увеличить производительность Raspberry Pi с помощью процесса, известного как разгон. Однако, как и раньше, лучше оставить эти настройки в покое, если Вы точно не уверены что и как в них надо изменить.
Наконец, щелкните вкладку "Локализация" (Localisation), чтобы увидеть четвёртую категорию. Здесь можно изменить свой языковой стандарт, который контролирует такие вещи, как язык, используемый в Raspbian, и способ отображения чисел, изменить часовой пояс, изменить раскладку клавиатуры и установить свою страну для целей Wi-Fi.
Выключение Raspberry Pi
Теперь, когда мы познакомились с рабочим столом Raspbian, пришло время изучить очень важный навык: безопасное выключение Raspberry Pi. Как и любой компьютер, Raspberry Pi хранит файлы, с которыми Вы работаете, в энергозависимой памяти - памяти, которая очищается при каждом выключении системы. Для документов, которые Вы создаете, достаточно сохранить каждый из них по очереди — при этом файл переносится из энергозависимой памяти в энергонезависимую память, то есть на карту памяти microSD.
Однако открываются не только документы, над которыми Вы работаете. Сама операционная система Raspbian сохраняет открытыми определенные файлы во время работы, и отключение кабеля питания от Raspberry Pi, когда они всё ещё открыты, может привести к повреждению операционной системы и необходимости ее переустановки.
Чтобы этого не произошло, Вы должны убедиться, что Raspbian готов к отключению, то есть запутить процесс, известный как завершение работы операционной системы.
Процесс следующий:
Щелкните значок "Малинка"(Пуск) в левом верхнем углу рабочего стола, а затем щелкните "Завершение работы" (Shutdown).
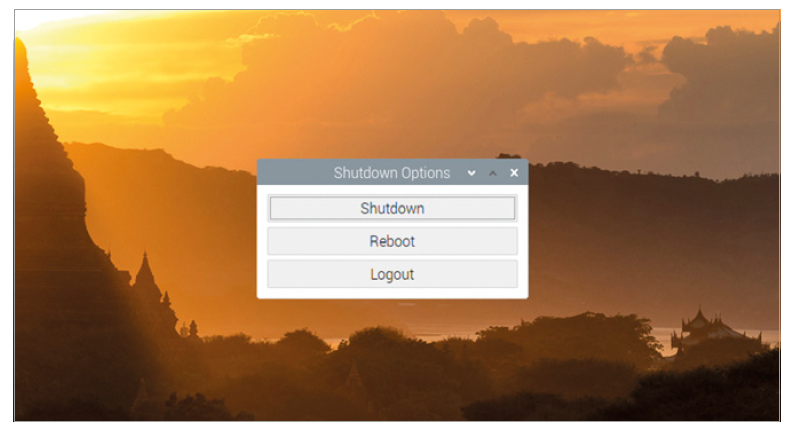
Появится окно с тремя вариантами:
- Завершение работы (Shutdown). При этом Raspbian прикажет закрыть всё открытое программное обеспечение и файлы, а затем выключить Raspberry Pi. Как только дисплей станет черным, подождите несколько секунд, пока не погаснет мигающий зеленый светодиод на Raspberry Pi — теперь можно безопасно отключить питание. Чтобы снова включить Raspberry Pi, просто отсоедините, а затем снова подключите кабель питания или выньте и вставьте вилку адаптера питания в сетевой розетке.
- Перезагрузка (Reboot). Перезагрузка проходит через процесс, аналогичный завершению работы, закрывая всё, но вместо того, чтобы выключить питание Raspberry Pi, он перезапускает Raspberry Pi — почти так же, как если бы вы выбрали Shutdown, а затем отключили и снова подключили кабель питания. Вам скорее всего понадобится использовать Reboot, если вы внесете определенные изменения, требующие перезапуска операционной системы, либо если произойдёт непредвиденный сбой.
- Выход (Logout). Понадобится только в том случае, если у Вас есть более одной учетной записи на Raspberry Pi. При этом он закрывает все открытые в настоящее время программы и переводит вас на экран входа в систему, на котором предлагается ввести имя пользователя и пароль.
В следующей части обзора мы расмотрим как программировать с использованием Scratch 3.









































