Большей частью программного обеспечения на Raspberry Pi можно управлять через графический интерфейс рабочего стола, однако к некоторым программам можно получить доступ только в текстовом режиме, известном как интерфейс командной строки (command-line interface, CLI) в приложении под названием Терминал (Terminal). Большинство пользователей компьютеров никогда не пользуются командной строкой, но для тех, кто хочет познакомиться с такой возможностью, мы предоставим её в этом Дополнении. Заранее обращаем ваше внимание, что здесь мы не дадим исчерпывающее руководство по интерфейсу командной строки Linux. Чтобы получить более подробную информацию об использовании интерфейса командной строки, посетите веб-стриницу руководства: rpf.io/terminal.
Загрузка Терминала
Доступ к интерфейсу командной строки осуществляется через Терминал — программный пакет, который, говоря на техническом языке, загружает терминал виртуального телетайпа (terminal of virtual teletype, VTY). Это название связано с эпохой появления первых компьютеров, когда пользователи давали команды на ввод вычислительной машине через устройство, напоминающее большую электромеханическую пишущую машинку, а не с клавиатуры компьютера в современном её понимании. Чтобы загрузить пакет терминала, щелкните значок «Малинка»(Пуск), чтобы загрузить меню, выберите категорию «Стандартные», затем нажмите «Терминал».
Окно Терминала можно перетаскивать по рабочему столу, изменять его размер, увеличивать и сворачивать, как и любое другое окно. Вы также можете увеличить или уменьшить размер символов: щелкните меню «Правка» и выберите «Увеличить» или «Уменьшить» соответственно или нажмите и удерживайте клавишу CTRL на клавиатуре и нажмите клавишу «+» или «-».
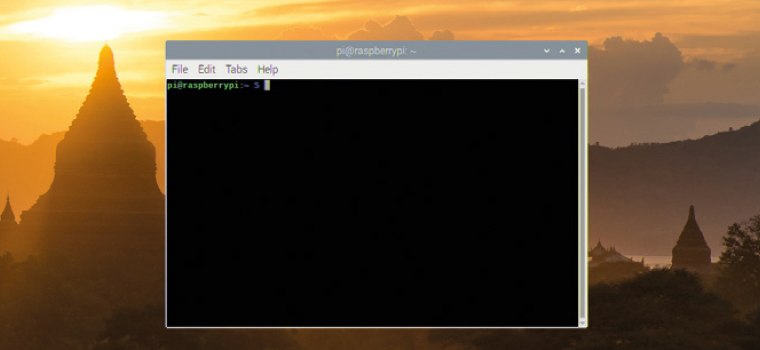
Командная строка
Первое, что вы увидите в Терминале — это командную строку (command prompt), ожидающую ваши инструкции. На Raspberry Pi под управлением Raspbian она выглядит так:

Давайте познакомимся с символами в командной строке. Начало командой строки «pi» — это ваше имя пользователя; далее после символа @ следуте имя хоста компьютера, который вы используете, по умолчанию raspberrypi. После «:» стоит символ «тильда» ~ , которая является сокращенным способом ссылки на ваш домашний каталог и представляет ваш текущий рабочий каталог (current working directory, CWD). Наконец, символ $ указывает на то, что ваш пользователь является непривилегированным (unprivileged) пользователем, а это означает, что вам нужен пароль для выполнения таких задач, как добавление или удаление программного обеспечения.
Команды
Попробуйте ввести следующее, а затем нажмите клавишу ENTER:
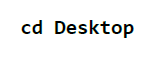
Вы увидите, что командна строка теперь выглядит так:

Это значит, что ваш текущий рабочий каталог изменился: раньше вы были в своем домашнем каталоге, обозначенном символом ~, а теперь вы находитесь в подкаталоге Desktop внутри вашего домашнего каталога. Для этого вы использовали команду cd (change directory) — сменить каталог.
Обратите внимание!
Интерфейс командной строки Raspbian чувствителен к регистру, а это означает, что для выполнения команд критически важно, содержат ли команды или имена буквы верхнего и нижнего регистра. Если вы получили сообщение «нет такого файла или каталога» при попытке изменить каталог, убедитесь, что у вас была заглавная буква D в начале слова Desktop.
Есть четыре способа вернуться в домашний каталог. Попробуйте каждый по очереди, каждый раз потом возвращаясь в подкаталог Desktop.
Первый способ:
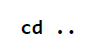
Символы .. — это еще один ярлык, указывающий на родительский каталог (parent directory) для данной директории. Поскольку родительский каталог для Рабочего стола является вашим домашним каталогом, эта команда вернет вас туда. Вернитесь в подкаталог Desktop и попробуйте второй способ:

Здесь используется символ ~, что буквально означает «перейти в мой домашний каталог». В отличие от команды cd .., которая просто переносит вас в родительский каталог любого каталога, в котором вы сейчас находитесь, эта команда работает откуда угодно, но есть более простой способ:
![]()
Без указания имени каталога cd просто по умолчанию возвращается в ваш домашний каталог. Последний способ вернуться в домашний каталог - набрать:
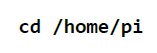
При этом используется так называемый абсолютный путь (absolute path), который будет работать независимо от текущего рабочего каталога. Таким образом, так же как и cd просто и cd ~, эта команда вернет вас в ваш домашний каталог, где бы вы ни находились, НО, в отличие от предудущих двух методов, вам необходимо знать свое имя пользователя.
Обработка файлов
Чтобы попрактиковаться в работе с файлами, перейдите в каталог Desktop и введите следующее:
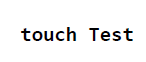
На рабочем столе появится файл под названием Test. Команда touch обычно используется для обновления информации о дате и времени в файле, но если, как в этом случае, файл не существует, она создает его.
Попробуйте следующее:
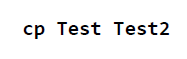
Вы увидите еще один файл с названием Test2 на рабочем столе. Это копия оригинального файла, во всех отношениях идентичная. Удалите его, набрав:
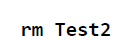
Это удалит (remove) файл, и вы увидите, что он исчезнет с рабочего стола.
Важно!
В отличие от удаления файлов с помощью диспетчера файлов графического интерфейса, который сохраняет их в мусорной корзине для возможности дальнейшего использования, файлы, удаленные с помощью команды rm, исчезают навсегда. Будьте внимательны и печатаете осторожно!
Введите следующую команду:
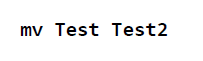
Эта команда перемещает (move) файл, и вы увидите, что исходный файл Test исчезнет и будет заменен файлом Test2. Команду перемещения mv можно использовать для переименования файлов.
Однако, когда вы находитесь НЕ на рабочем столе, вам необходимо видеть, какие файлы находятся в каталоге. Введите:

Эта команда отображает (list) содержимое текущего каталога или любого другого каталога, который вы ей указали. Для получения дополнительных сведений, включая список всех скрытых файлов и отчет о размерах файлов, попробуйте добавить несколько переключателей:
![]()
Эти переключатели управляют командой ls:
«l» переключает ее вывод в длинный вертикальный список;
«a» даёт указание показать все файлы и каталоги, включая те, которые обычно скрыты;
«r» меняет нормальный порядок сортировки на противоположный;
«t» сортирует по времени модификации, что в сочетании с «r» дает вам самые старые файлы вверху списка и самые новые файлы внизу;
«h» использует удобочитаемые размеры файлов, что упрощает понимание списка.
Запуск программ
Некоторые программы можно запускать только из командной строки, в то время как другие имеют как графический интерфейс, так и интерфейс командной строки. Примером последнего является инструмент настройки программного обеспечения Raspberry Pi, который вы обычно загружаете из меню со значком малинки.
Введите команду:
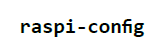
Вы получите сообщение об ошибке, говорящее о том, что программное обеспечение можно запускать только с правами суперпользователя на вашем Raspberry Pi. Но в нем также укажется как сделать это правильно, набрав:
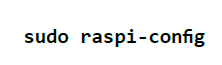
Часть команды sudo (switch-user do) указывает Raspbian запускать команду от имени пользователя root.
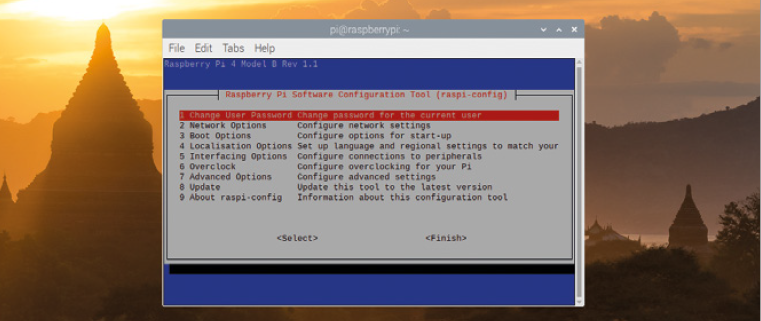
Вам нужно будет использовать sudo только тогда, когда программе требуются повышенные привилегии, например, при установке или удалении программного обеспечения или изменении настроек системы.
Внимание! Никогда не следует запускать игру с использованием sudo.
Дважды нажмите клавишу TAB, чтобы выбрать Finish (Готово), и нажмите клавишу ENTER (ВВОД), чтобы выйти из инструмента настройки программного обеспечения Raspberry Pi и вернуться в интерфейс командной строки.
Ну и наконец, введите:
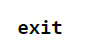
Это завершит сеанс интерфейса командной строки и закроет приложение «Терминал».
Использование TTY
Приложение «Терминал» — это не единственный способ использовать интерфейс командной строки. Вы также можете переключиться на один из ряда уже работающих терминалов, известных как телетайпы (teletypes, TTYs). Удерживая клавиши CTRL и ALT на клавиатуре, нажмите клавишу F2, чтобы переключиться на 'tty2'.

Вам нужно будет снова войти в систему с вашим именем пользователя и паролем, после чего вы сможете использовать интерфейс командной строки, как в Терминале. Использование TTY удобно, когда по какой-либо причине основной интерфейс рабочего стола не работает.
Чтобы переключиться с TTY, нажмите и удерживайте CTRL + ALT, затем нажмите F7: снова появится рабочий стол. Нажмите CTRL + ALT + F2 еще раз, и вы снова переключитесь на 'tty2' и все, что вы в нем запускали, останется.
Перед повторным переключением введите:
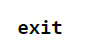
Затем нажмите CTRL + ALT + F7, чтобы вернуться на рабочий стол. Причина выхода перед переключением с TTY заключается в том, что любой, у кого есть доступ к клавиатуре, может переключиться на TTY, и если вы все еще вошли в систему, они смогут получить доступ к вашей учетной записи, не зная вашего пароля!
На этом мы завершим короткий обзор интерфейса командной строки. Для более подробного ее изучения посетите rpf.io/terminal. Тем не менее, примите наши поздравления, т.к. вы только что сделали первые шаги в освоении интерфейса командной строки Raspbian!









































