У цій частині огляду ми познайомимося з операційною системою Raspbian.
Ваш мікрокомп'ютер Raspberry Pi здатний запускати та використовувати різноманітне програмне забезпечення, включаючи різні операційні системи – програмне забезпечення, що дозволяє в принципі працювати комп'ютеру. Найбільш популярна з операційних систем і є офіційною ОС Raspberry Pi Foundation – це Raspbian. Raspbian, що базується на Debian Linux, спеціально розроблена для Raspberry Pi і поставляється з рядом встановлених і готових до роботи додаткових функцій.
Якщо у вас є досвід використання тільки Microsoft Windows або Apple macOS, не хвилюйтеся: Raspbian заснований на тих же принципах WIMP: вікон, значків, меню і вказівника (windows, icons, menus, and pointer — WIMP) і повинен швидко здатися Вам зрозумілим та добре знайомим. Ця частина огляду допоможе почати роботу та познайомить Вас із деяким програмним забезпеченням, що входить до комплекту.
Майстер привітання
При першому запуску Raspbian ми побачимо Майстер привітання (The Welcome Wizard) – корисний інструмент, який проведе Вас через зміну деяких налаштувань у Raspbian, відомих як конфігурація, відповідно до того, як і де Ви збираєтеся використовувати Raspberry Pi.
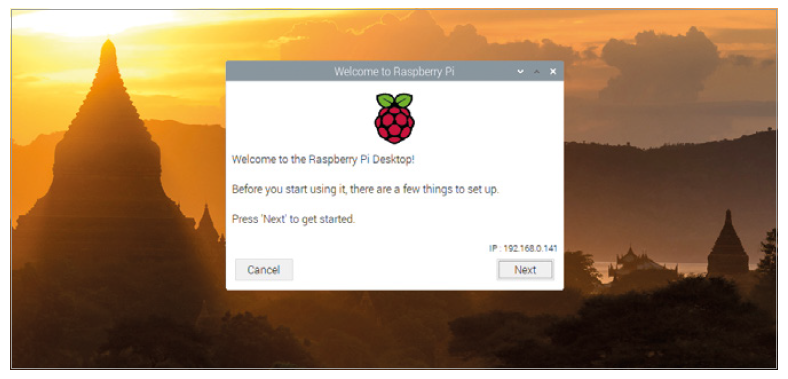
Зверніть увагу! Ви маєте право відразу закрити вікно Майстра привітання, натиснувши на хрестик у правому верхньому кутку цього вікна, але деякі функції Raspberry Pi будуть недоступні, поки Ви не заповните першу частину налаштувань з його допомогою.
ННатисніть кнопку "Next" ("Далі") для вибору країни, в якій Ви знаходитесь, мови та часової зони шляхом вибору відповідних значень у меню відповідних полів форми. Якщо Ви використовуєте клавіатуру з розкладкою для США (US-layout keyboard), позначте галочкою відповідне поле чек-боксу. Якщо Ви хочете, щоб робочий стіл і всі програми на комп'ютері надалі були англійською мовою (незалежно від того, яку країну Ви обрали) — позначте галочкою поле чек-боксу "Use English language". Потім натисніть "Далі".
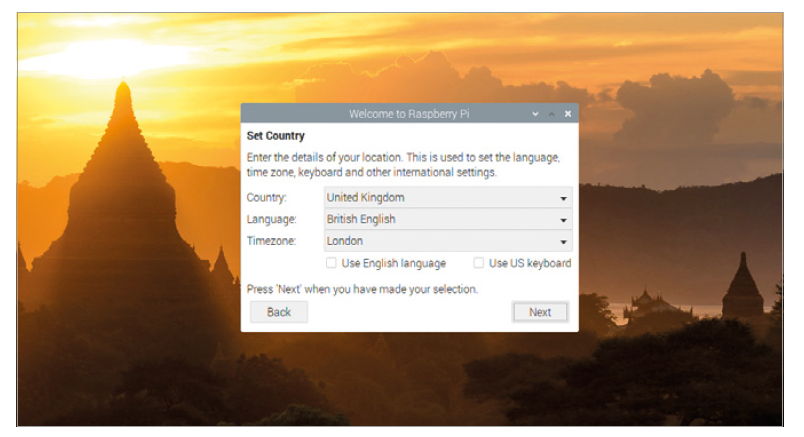
На наступному екрані Вас попросять встановити пароль користувача для безпеки (спочатку за замовчуванням використовується пароль "raspberry"). Введіть свій пароль у відповідне поле та повторіть його для перевірки у наступному полі. Відзначивши чек-бокс "Hide characters" ("Сховати символи"), Ви відобразите введений пароль для того, щоб візуально перевірити його на збіг в обох полях. Потім натисніть "Далі".
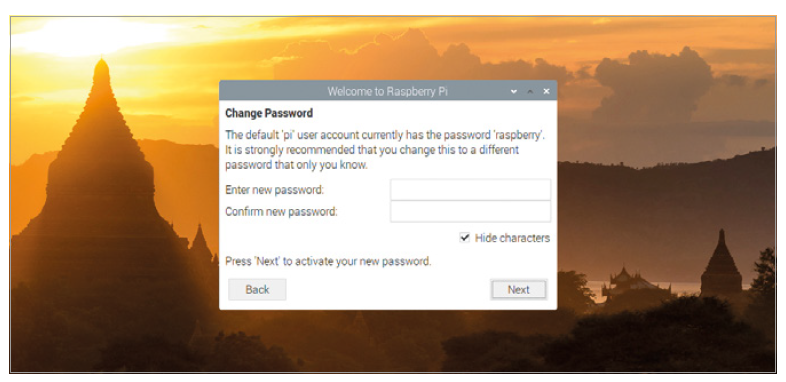
На наступному екрані запропонують вибрати бездротову мережу WiFi зі списку доступних. Перейдіть до списку, знайдіть Вашу мережу, клацніть на ній і натисніть "Next". Визначивши, що Ваша мережа захищена паролем Вас попросять ввести пароль. Часто пароль за замовчуванням для доступу можна знайти на тильній стороні роутера, якщо його до цього не змінювали на інший. Натисніть "Next" для з'єднання з бездротовою мережею, а якщо Ви не хочете встановлювати бездротове з'єднання, натисніть "Skip" ("Пропустити").
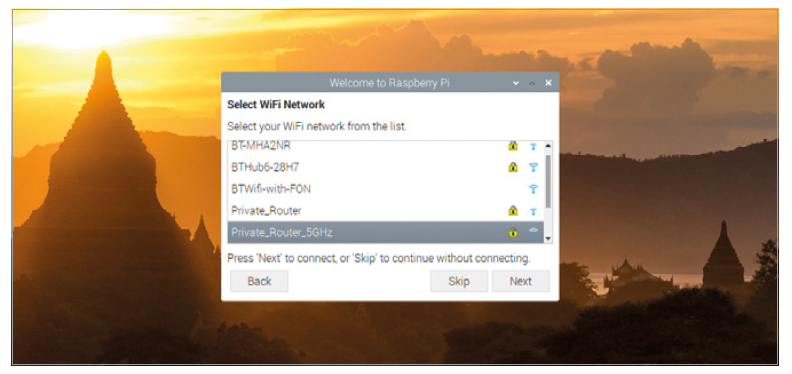
Примітка для власників Raspberry Pi, відмінних від моделей Raspberry Pi 3, Raspberry Pi 4 та Raspberry Pi Zero W: для використання функції бездротового зв'язку WiFi, Вам необхідно додатково придбати та встановити відповідний модуль на платі розширення або USB-адаптер з WiFi.
На наступному екрані запропонують перевірити оновлення операційної системи та іншого програмного забезпечення, що встановлюється за замовчуванням, та встановити необхідні оновлення. ОС Raspbian регулярно перевіряє наявність оновлень і встановлює їх, оскільки це пов'язано зі стабільністю роботи системи, усунення вразливостей та більш стабільною роботою програмного забезпечення.
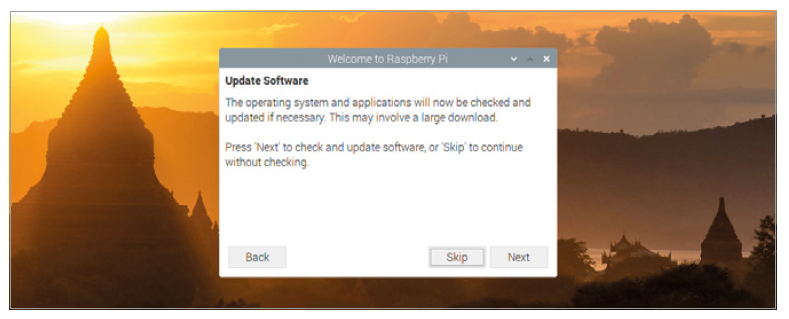
Для встановлення необхідних оновлень натисніть "Next" або "Skip" для пропуску цього кроку. Встановлення оновлень займе кілька хвилин, дочекайтеся її закінчення. Після завершення встановлення оновлень система повідомить Вам "System is up to date" ("Система оновлена"). Просто натисніть "OK".
На завершальному екрані Майстра вітання залишається вибрати тільки як продовжувати, оскільки всі зміни використовуються лише при перезавантаженні системи. Ви можете продовжувати користуватися системою в поточному стані, натиснувши клавішу "Later" ("Пізніше") або повернутися назад для коригування попередніх кроків, натиснувши "Back" ("Назад").
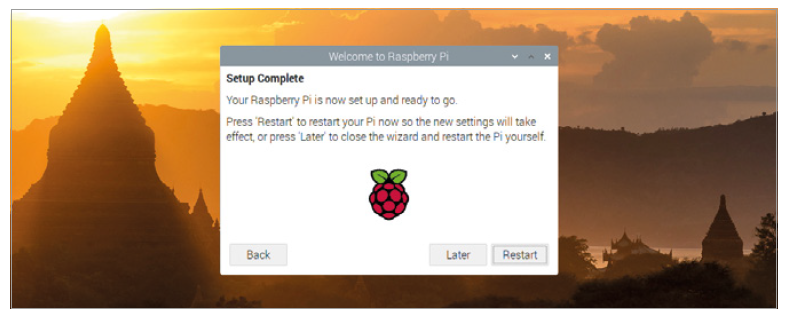
Рекомендуємо завершити роботу Майстра привітання, натиснувши "Restart" ("Перезавантаження") і застосувати всі внесені дані. Після цього комп'ютер перезавантажиться і Майстер вітання вже не запуститься, оскільки його робота буде зроблена і Ваш Raspberry Pi тепер готовий до роботи.
Вивчаємо Робочий стіл (Desktop)
Версія Raspbian, яка встановлюється на більшість Raspberry Pi, більш відома як Raspbian with desktop (Raspbian з робочим столом), оскільки пропонує користувачеві графічний інтерфейс (це відомі нам іконки, кнопки, картинки і все те, що допомагає працювати за допомогою миші і гарно вміщується на Вашому екрані, на відміну від роботи з командним рядком за допомогою букво-цифрово-символьних команд.
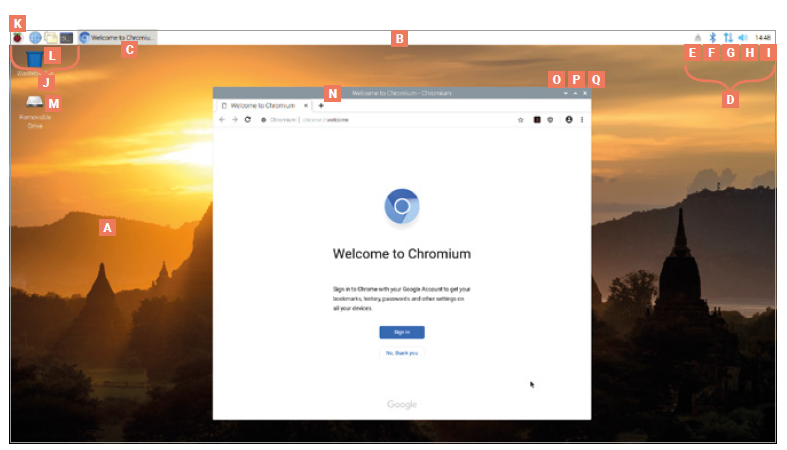
Основна частина екрану заповнена картинкою - (А), званої "заставка" ("wallpaper"), на передньому плані якої розміщуються вікна з працюючими програмами.
Зверху розташована "Панель задач" ("Taskbar") - (B), за допомогою якої Ви можете вибирати та запустити необхідні програми та функції. Активні програми відображаються як вкладки (С) на панелі завдань.
У правій частині панелі задач розташована "Системна область" ("System tray") - (D).
Якщо Ви користуєтеся будь-яким знімним USB-пристроєм, побачите символ "Вилучити" ("Eject") - (E) для безпечного відключення пристрою перед його вийманням з порту USB.
Правіше розташований системний годинник - (I). Натисніть на них, щоб зателефонувати за цифровим календарем.
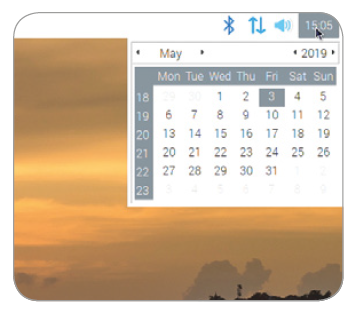
Поряд з годинником — іконка-динамік (H). Клацніть на ній лівою клавішею миші для налаштування рівня гучності або натисніть на праву клавішу миші, щоб вибрати пристрій для виведення звуку.
Поруч розташована іконка мережного з'єднання (G). У випадку, якщо Ви під'єднані до бездротової мережі, на ній відображатиметься рівень сигналу у вигляді набору смужок, ну а якщо до провідної - просто дві розташовані назустріч один одному стрілочки. При натисканні на цю іконку потрапляєте до списку доступних мереж.
Якщо натиснути значок Bluetooth — (F) до списку доступних пристроїв Bluetooth.
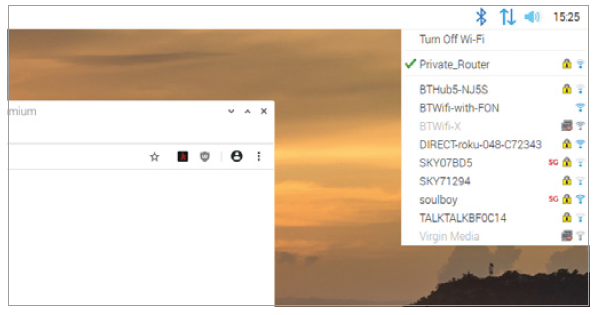
Ліва частина Панелі задач відображає панель швидкого запуску (launcher) - (J), яка дозволяє виконувати швидкий запуск в один клік деяких програм.
Для вибору інших програм необхідно натиснути кнопку Пуск (іконка "Малинка") — (K), яка розкриває меню із встановленим програми.
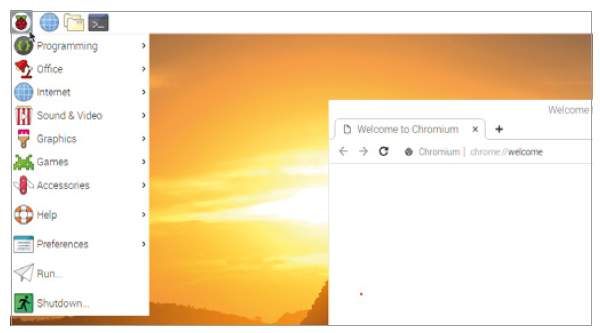
Програми в меню розділені на категорії, назви яких говорять, чого очікувати: наприклад, категорія "Програмування" ("Programming") містить програмне забезпечення, призначене для допомоги в написанні власних програм, а Ігри ("Games") допоможуть скоротити годинник. Не всі програми ми докладно розберемо в цьому огляді - так що не соромтеся експериментувати з ними, щоб розібратися і більше дізнатися.
Веб-браузер Chromium
Щоб попрактикуватися у використанні Raspberry Pi, почніть із завантаження веб-браузера Chromium. Для цього клацніть значок малинки (Пуск) у верхньому лівому кутку, щоб відкрити меню, перемістіть вказівник миші, щоб вибрати категорію Інтернету, і клацніть веб-браузер Chromium, щоб завантажити його.
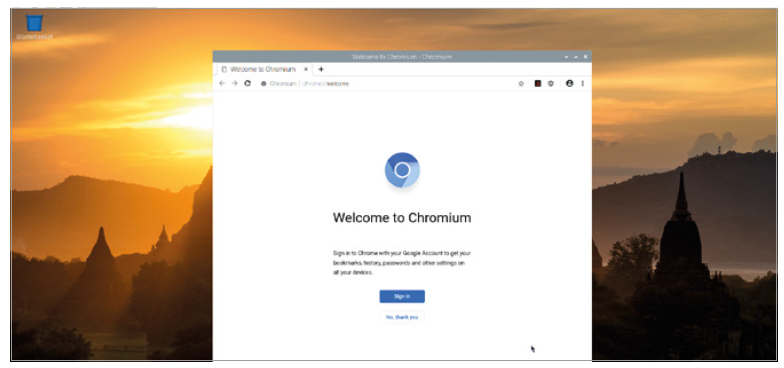
Якщо ви використовували браузер Google Chrome на іншому комп'ютері, Chromium стане знайомим. Як веб-браузер Chromium дозволяє відвідувати веб-сайти, відтворювати відео, грати в ігри і навіть спілкуватися з людьми з усього світу на форумах та в чатах.
Розверніть вікно Chromium так, щоб воно займало більшу частину екрана: знайдіть три значки в правому верхньому куті заголовка вікна Chromium (N) і клацніть середній значок зі стрілкою вгору (P). Це кнопка розгортання, що змушує вікно заповнювати екран. Лівіше від розгортання, знаходиться мінімізація (O), яка приховає вікно, поки ви не натиснете на нього на панелі завдань у верхній частині екрана. Хрестик правіше (Q) призначений для закриття вікна та програми.
Клацніть адресний рядок у верхній частині вікна Chromium - велику білу смугу зі збільшувальним склом з лівого боку - і введіть www.raspberrypi.org, потім натисніть клавішу ENTER на клавіатурі. Завантажиться сайт Raspberry Pi. Ви також можете ввести пошукові запити до адресного рядка.
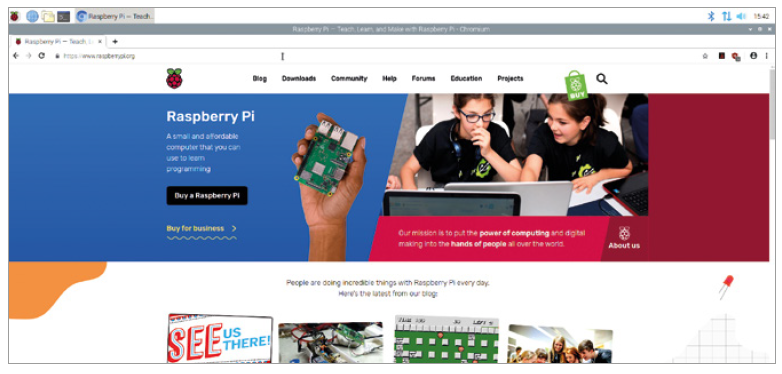
При першому завантаженні Chromium може з'явитися кілька вкладок у верхній частині вікна. Щоб перейти на іншу вкладку, клацніть на ній. Щоб закрити вкладку, не закриваючи сам Chromium — клацніть хрестик на правому краю вкладки, яку хочете закрити. Щоб відкрити нову вкладку (зручний спосіб відкриття кількох веб-сайтів без необхідності маніпулювати декількома вікнами Chromium), натисніть кнопку вкладки праворуч від останньої вкладки у списку, або утримуйте клавішу CTRL на клавіатурі і натисніть клавішу T, перш ніж відпустити (CTRL + Т).
Коли ви закінчите роботу з Chromium, натисніть кнопку закриття у верхньому правому куті вікна.
Диспетчер файлів (File Manager, Файловий менеджер)
Файли та папки, в яких Ви зберігаєте свої дані (програми, тексти, відео, зображення тощо) розміщені у вашому Домашньому каталозі (home directory). Щоб побачити Домашній каталог, клацніть значок малинки для відкриття меню, перемістіть вказівник миші, щоб вибрати "Стандартні" ("Accessories"), потім клацніть "Диспетчер файлів" ("File Manager"), щоб завантажити його.
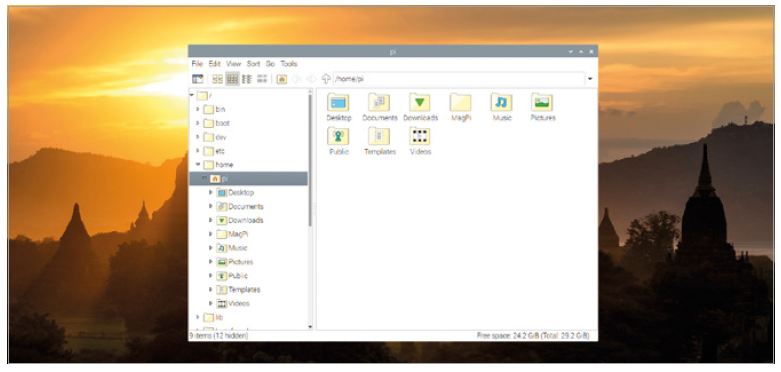
Диспетчер файлів дозволяє переглядати файли та папки, також відомі як каталоги, на карті microSD Raspberry Pi, а також на будь-яких знімних пристроях зберігання, таких як USB-флешки, які ви підключаєте до USB-портів Raspberry Pi. Коли ви вперше відкриваєте його, він автоматично потрапляє до вашого домашнього каталогу. Тут ви знайдете ряд інших папок, відомих як підкаталоги, які, як і меню, згруповані за категоріями.
Давайте розглянемо основні підкаталоги:
- Desktop (Робочий стіл): це те, що ви бачите при першому завантаженні Raspbian; якщо ви збережете файл тут, він з'явиться на робочому столі Raspbian, що спростить пошук та завантаження.
- Documents (Документи). У папці "Документи" знаходиться більшість файлів, які ви створюватимете, від оповідань до рецептів.
- Downloads (Завантаження): якщо ви завантажуєте файл з Інтернету за допомогою веб-браузера Chromium, він автоматично зберігається у папці "Завантаження".
- MagPi: ця папка містить електронну копію MagPi, офіційного журналу Raspberry Pi Foundation.
- Music (Музика): тут зазвичай зберігають будь-яку музику, яку ви створюєте або зберігаєте на Raspberry Pi.
- Pictures (Зображення): ця папка призначена спеціально для зображень, які з технічної точки зору називають файлами зображень.
- Public (Загальнодоступні): хоча більшість ваших файлів є приватними, все, що ви розмістите у відкритому доступі, буде доступне іншим користувачам Raspberry Pi, навіть якщо вони мають власне ім'я користувача та пароль.
- Videos (Відео): папка для відео, яку перш за все шукатимуть програми для відтворення відео.
Саме вікно диспетчера файлів поділено на дві панелі: ліва панель показує каталоги на Raspberry Pi, а права панель показує файли та підкаталоги каталогу, вибраного на лівій панелі. Якщо Ви підключите знімний пристрій до USB-порту Raspberry Pi, з'явиться спливаюче вікно з питанням, чи хочете ви відкрити його в диспетчері файлів? Натисніть "ОК", і ви побачите його файли та каталоги.
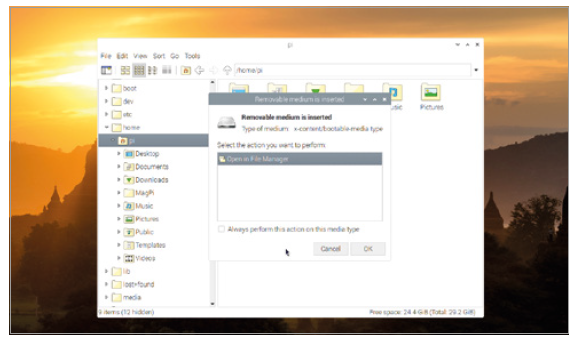
Файли на знімному пристрої можна легко скопіювати на картку microSD Raspberry Pi або з картки microSD на будь-який пристрій. Це можна зробити кількома способами.
Перший спосіб (дуже простий) — в момент, коли домашній каталог і знімний пристрій відкриті в окремих вікнах диспетчера файлів, перемістіть вказівник миші на потрібний файл для копіювання, натисніть і утримуйте ліву кнопку миші, перемістіть вказівник миші в інше вікно і відпустіть кнопку миші. Це називається перетягуванням (dragging and dropping, Drag-And-Drop).
Інший спосіб – один раз клацнути файл, клацнути меню "Правка" ("Edit menu"), клацнути "Копіювати" ("Copy"), клацнути інше вікно, клацнути меню "Правка" та клацнути "Вставити" ("Paste").
Параметр "Перемістити" ("Move"), також доступний у меню "Правка", аналогічний, за винятком того, що він видаляє файл із вихідного вихідного розташування після створення копії. Обидва параметри також можна використовувати за допомогою клавіш CTRL+C (копіювати) або CTRL+X (вирізати), і вставити через CTRL+V. Використовуючи дані сполучення клавіш для прискорення роботи, майте на увазі, що спочатку потрібно натиснути клавішу CTRL, а потім не відпускаючи її відповідно C, X або V.
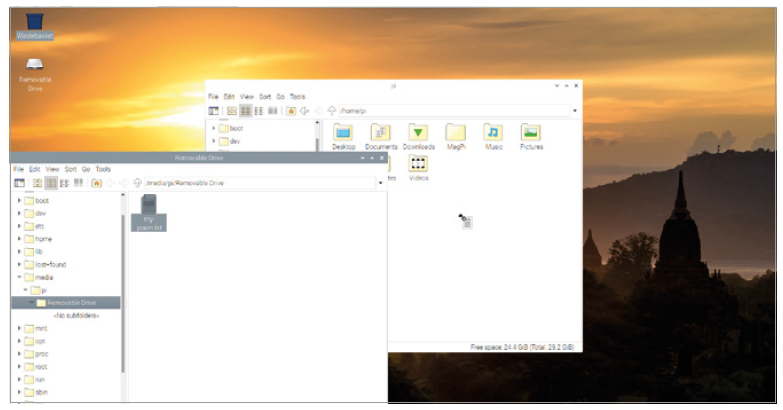
Дотримуйтесь правил хорошого тону: після закінчення експериментів закрийте диспетчер файлів, натиснувши кнопку закриття у верхньому лівому куті вікна. Якщо у Вас відкрито більше одного вікна, закрийте їх усі. Якщо Ви підключили знімний пристрій до Raspberry Pi, вийміть його, натиснувши кнопку вилучення в правому верхньому кутку екрана, знайшовши його в списку і клацнувши по ньому перед відключенням ( "Вимкнути" ("Eject") - (E) див. вище). Завжди використовуйте цю кнопку перед фізичним вимкненням пристроїв із портів для запобігання втраті даних.
Використання текстового редактора з LibreOffice
Щоб його запустити, натисніть на значок "Малинка" (Пуск), перемістіть вказівник миші на Office і клацніть LibreOffice Writer. При цьому завантажиться текстовий процесор LibreOffice. Якщо ви використовували Microsoft Office або Google Docs, Ви знайдете багато спільного і використання цього текстового редактора не буде для Вас незрозумілим квестом.
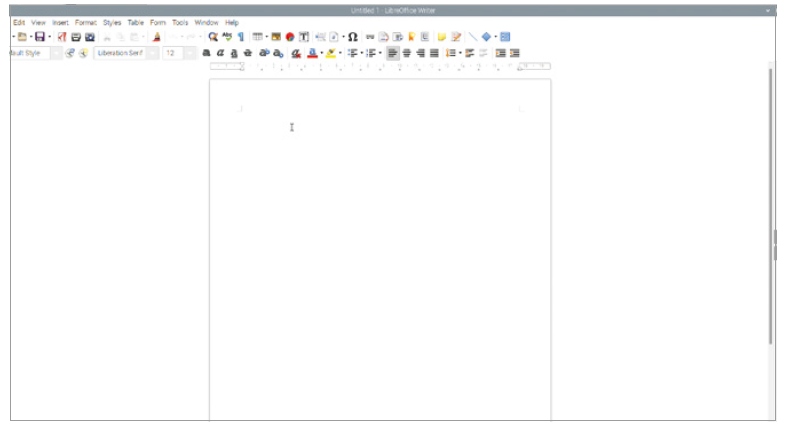
Зверніть увагу! LibreOffice не може бути встановлений за замовчуванням на всіх образах ОС Raspbian. У цьому випадку використовуйте інструмент Рекомендоване програмне забезпечення (Recommended Software), щоб встановити його.
Текстовий редактор дозволяє не тільки писати документи, а й грамотно їх форматувати: у ньому Ви можете змінювати стиль шрифту, колір, розмір, додавати ефекти і навіть вставляти зображення, діаграми, таблиці та інший контент. Текстовий процесор також дозволяє перевіряти вашу роботу на наявність помилок, виділяючи орфографічні та граматичні червоним та зеленим кольором відповідно у міру введення.
Поекспериментуйте з різними значками у верхній частині вікна, щоб побачити, що вони роблять: подивіться, чи зможете ви зробити більший текст, і зміните його колір. Якщо ви не знаєте, як це зробити, просто наведіть вказівник миші на кожен значок по черзі, щоб побачити "підказку", що розповідає, що робить цей значок. Коли ви будете задоволені, натисніть меню "Файл" та виберіть "Зберегти", щоб зберегти свою роботу. Дайте йому ім'я та натисніть кнопку "Зберегти".
LibreOffice Writer – це лише частина загального пакету програм LibreOffice, що включає також:
LibreOffice Base (база LibreOffice): база даних; інструмент для зберігання інформації, швидкого її пошуку та аналізу.
LibreOffice Calc: електронна таблиця; інструмент для роботи з числами та створення діаграм та графіків (подібно до MS Excel).
LibreOffice Draw: програма для ілюстрацій; інструмент для створення картинок та діаграм.
LibreOffice Impress: презентаційна програма для створення слайдів та запуску слайд-шоу.
LibreOffice Math: редактор формул; інструмент для створення правильно відформатованих математичних формул, які можна використовувати в інших документах.
LibreOffice також доступний для інших комп'ютерів та операційних систем. Якщо вам сподобається використовувати його на своєму Raspberry Pi, ви можете безкоштовно завантажити його з libreoffice.org і встановити на будь-який комп'ютер з Microsoft Windows, Apple macOS або Linux.
Рекомендоване програмне забезпечення (ПЗ, софт)
Хоча Raspbian поставляється з досить різноманітним встановленим ПЗ, можливо встановити набагато більше програм. Найкраще з цього програмного забезпечення можна знайти в інструменті "Рекомендоване програмне забезпечення" (Recommended Software tool).
Зверніть увагу, що інструмент "Рекомендоване програмне забезпечення" потребує підключення до Інтернету. Якщо ваш Raspberry Pi підключений, клацніть значок меню Raspberry, перемістіть вказівник миші на "Параметри" і натисніть "Рекомендоване програмне забезпечення". Інструмент завантажиться і покаже інформацію про доступне програмне забезпечення, а через кілька секунд з'явиться список сумісних пакетів програмного забезпечення.
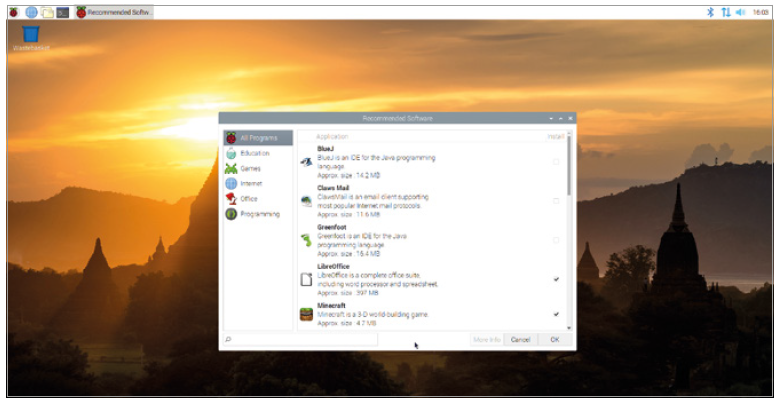
ПЗ згруповано за різними категоріями. Клацніть категорію на панелі ліворуч, щоб переглянути програмне забезпечення з певної категорії, або натисніть "Всі програми", щоб переглянути всі.
Якщо поруч із програмою стоїть галочка, то вона вже встановлена на Raspberry Pi. Якщо ні, то Ви можете встановити прапорець поруч з нею, щоб відзначити її для подальшої установки. Ви можете помітити стільки програм, скільки хочете, перш ніж почати встановлювати їх усіх, але якщо Ви використовуєте карту microSD скромного розміру, у Вас може просто не вистачити місця для всіх.
Аналогічно Ви також можете видалити програмне забезпечення: знайдіть програмне забезпечення для якого вже встановлено прапорець, потім натисніть на нього, щоб зняти позначку. Якщо ви помилилися або передумали, просто натисніть ще раз, щоб повернути галочку.
Коли Ви будете задоволені списком програм, натисніть кнопку ОК, щоб почати процес установки або видалення. Після завантаження та встановлення будь-якого нового програмного забезпечення, яке ви вибрали, з'явиться діалогове вікно, в якому потрібно буде натиснути "OK". Не забувайте наприкінці закрити інструмент «Рекомендоване програмне забезпечення».
Конфігурація Raspberry Pi за допомогою інструмента "Configuration tool"
Для налаштування Raspberry Pi використовується інструмент, схожий на Майстер привітання, який ми розглянули вище. Він дозволяє змінювати різні налаштування в Raspbian. Клацніть значок "Малинка" (Пуск), перемістіть вказівник миші, щоб вибрати категорію налаштувань (Preferences), а потім натисніть "Конфігурація Raspberry Pi" (Raspberry Pi Configuration), щоб запустити її.
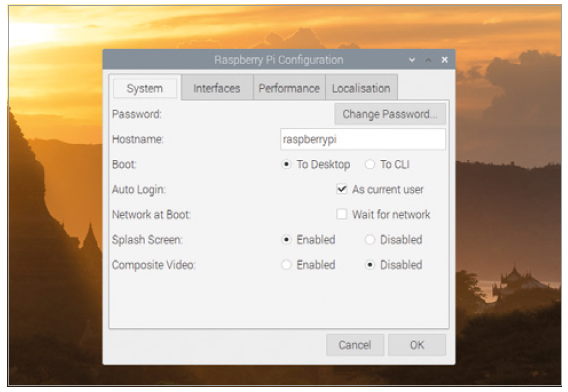
Інструмент розділений на чотири вкладки, кожна з яких може керувати певним аспектом Raspbian.
Перша з них, яка відразу відкрита при першому завантаженні інструменту - це "Система" (System). У ній можна змінити пароль вашого облікового запису, встановити ім'я хоста — ім'я, яке Raspberry Pi використовує у вашій локальній бездротовій або дротовій мережі, а також ряд інших налаштувань. Проте більшість із них не потребує зміни. Докладніше ми до них ще повернемося в окремому огляді – Додатку.
Натисніть вкладку "Інтерфейси" (Interfaces), щоб перейти до наступної категорії. У ній Ви знайдете ряд налаштувань, всі з яких спочатку відключені. Ці настройки слід змінювати лише в тому випадку, якщо ви додаєте нове обладнання, таке як модуль камери Raspberry Pi, і лише в тому випадку, якщо це рекомендовано виробником обладнання. Винятками із цього правила є:
- SSH, який включає "Secure Shell" і дозволяє вам входити до Raspberry Pi з іншого комп'ютера у вашій мережі за допомогою клієнта SSH;
- VNC (Virtual Network Computer), який включає "віртуальний мережевий комп'ютер" і дозволяє бачити робочий стіл Raspbian і керувати ним з іншого комп'ютера у вашій мережі за допомогою клієнта VNC;
- Remote GPIO, який дозволяє використовувати контакти GPIO Raspberry Pi.
Натисніть вкладку "Продуктивність" (Performance), щоб побачити третю категорію. Тут можна встановити обсяг пам'яті, використовуваний графічним процесором (GPU) Raspberry Pi, і для деяких моделей збільшити продуктивність Raspberry Pi за допомогою процесу, відомого як розгін. Однак, як і раніше, краще залишити ці налаштування у спокої, якщо Ви точно не впевнені що і як у них треба змінити.
Нарешті, клацніть вкладку "Локалізація" (Localisation), щоб побачити четверту категорію. Тут можна змінити свій мовний стандарт, який контролює такі речі, як мова, яка використовується в Raspbian, та спосіб відображення чисел, змінити часовий пояс, змінити розкладку клавіатури та встановити свою країну для цілей Wi-Fi.
Виключення Raspberry Pi
Тепер, коли ми познайомилися з робочим столом Raspbian, настав час вивчити дуже важливу навичку: безпечне вимкнення Raspberry Pi. Як і будь-який комп'ютер, Raspberry Pi зберігає файли, з якими Ви працюєте, в енергозалежній пам'яті – пам'яті, яка очищається при кожному вимкненні системи. Для документів, які Ви створюєте, достатньо зберегти кожен із них по черзі — при цьому файл переноситься з енергозалежної пам'яті до енергонезалежної пам'яті, тобто на картку пам'яті microSD.
Однак відкриваються не лише документи, над якими Ви працюєте. Сама операційна система Raspbian зберігає відкритими певні файли під час роботи, і відключення кабелю живлення від Raspberry Pi, коли вони все ще відкриті, може призвести до пошкодження операційної системи і необхідності її переустановки.
Щоб цього не сталося, Ви повинні переконатися, що Raspbian готовий до відключення, тобто запутати процес, відомий як завершення роботи операційної системи.
Процес наступний:
Клацніть піктограму "Малинка" (Пуск) у верхньому лівому куті робочого стола, а потім натисніть "Завершення роботи" (Shutdown).
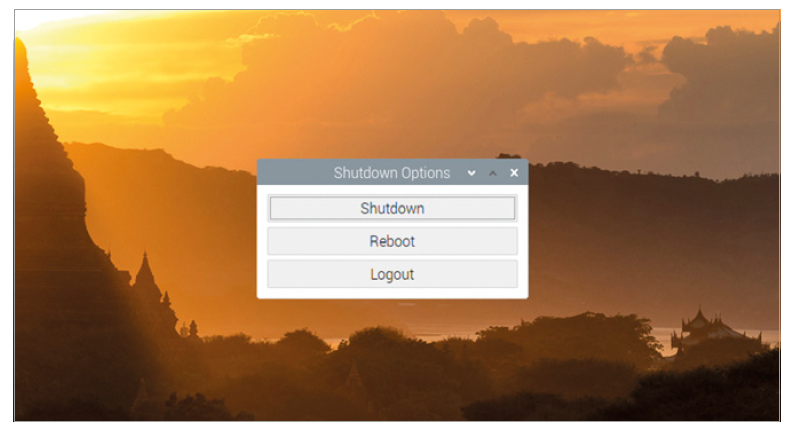
З'явиться вікно з трьома варіантами:
- Завершення роботи (Shutdown). При цьому Raspbian накаже закрити все відкрите програмне забезпечення та файли, а потім вимкнути Raspberry Pi. Як тільки дисплей стане чорним, зачекайте кілька секунд, поки не згасне зелений світлодіод на Raspberry Pi — тепер можна безпечно відключити живлення. Щоб знову увімкнути Raspberry Pi, просто від'єднайте, а потім знову підключіть кабель живлення або вийміть та вставте вилку адаптера живлення в розетці.
- Перезавантаження (Reboot). Перезавантаження проходить через процес, аналогічний завершенню роботи, закриваючи все, але замість того, щоб вимкнути живлення Raspberry Pi, він перезапускає Raspberry Pi майже так само, як якщо б ви вибрали Shutdown, а потім відключили і знову підключили кабель живлення. Вам, швидше за все, потрібно буде використовувати Reboot, якщо ви внесете певні зміни, що вимагають перезапуску операційної системи, або якщо відбудеться непередбачений збій.
- Вихід (Logout). Знадобиться тільки в тому випадку, якщо у Вас є більше одного облікового запису Raspberry Pi. При цьому він закриває всі відкриті в даний час програми і переводить вас на екран входу в систему, на якому пропонується ввести ім'я користувача та пароль.
У наступній частині огляду ми розглянемо як програмувати з використанням Scratch 3.









































