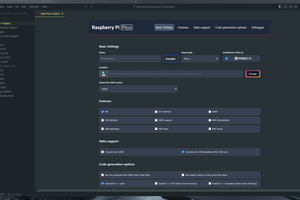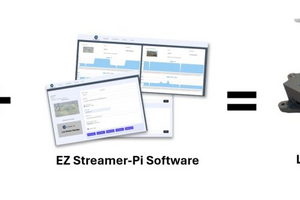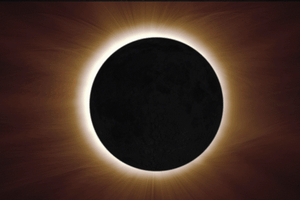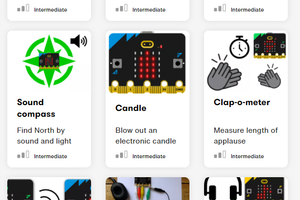A new release of Raspberry Pi OS
labwc – a new Wayland compositor
Today we are releasing a new version of Raspberry Pi OS. This version includes a significant change, albeit one that we hope most people won’t even notice. So we thought we’d better tell you about it to make sure you do…

First, a brief history lesson. Linux desktops, like their Unix predecessors, have for many years used the X Window system. This is the underlying technology which displays the desktop, handles windows, moves the mouse, and all that other stuff that you don’t really think about because it (usually) just works. X is prehistoric in computing terms, serving us well since the early 80s. But after 40 years, cracks are beginning to show in the design of X.
As a result, many Linux distributions are moving to a new windowing technology called Wayland. Wayland has many advantages over X, particularly performance. Under X, two separate applications help draw a window:
- the display server creates windows on the screen and gives applications a place to draw their content
- the window manager positions windows relative to each other and decorates windows with title bars and frames.
Wayland combines these two functions into a single application called the compositor. Applications running on a Wayland system only need to talk to one thing, instead of two, to display a window. As you might imagine, this is a much more efficient way to draw application windows.
Wayland also provides a security advantage. Under X, all applications communicated back and forth with the display server; consequently, any application could observe any other application. Wayland isolates applications at the compositor level, so applications cannot observe each other.
We first started thinking about Wayland at Raspberry Pi around ten years ago; at that time, it was nowhere near ready to use. Over the last few years, we have taken cautious steps towards Wayland. When we released Bullseye back in 2021, we switched to a new X window manager, mutter, which could also be used as a Wayland compositor. We included the option to switch it to Wayland mode to see how it worked.
With the release of Bookworm in 2023, we replaced mutter with a new dedicated Wayland compositor called wayfire and made Wayland the default mode of operation for Raspberry Pi 4 and 5, while continuing to run X on lower-powered models. We spent a lot of time optimising wayfire for Raspberry Pi hardware, but it still didn’t run well enough on older Pis, so we couldn’t switch to it everywhere.
All of this was a learning experience – we learned more about Wayland, how it interacted with our hardware, and what we needed to do to get the best out of it. As we continued to work with wayfire, we realised it was developing in a direction that would make it less compatible with our hardware. At this point, we knew it wasn’t the best choice to provide a good Wayland experience for Raspberry Pis. So we started looking at alternatives.
This search eventually led us to a compositor called labwc. Our initial experiments were encouraging: we were able to use it in Raspberry Pi OS after only a few hours of work. Closer investigation revealed labwc to be a much better fit for the Raspberry Pi graphics hardware than wayfire. We contacted the developers and found that their future direction very much aligned with our own.
labwc is built on top of a system called wlroots, a set of libraries which provide the basic functionality of a Wayland system. wlroots has been developed closely alongside the Wayland protocol. Using wlroots, anyone who wants to write a Wayland compositor doesn’t need to reinvent the wheel; we can take advantage of the experience of those who designed Wayland, since they know it best.
So we made the decision to switch. For most of this year, we have been working on porting labwc to the Raspberry Pi Desktop. This has very much been a collaborative process with the developers of both labwc and wlroots: both have helped us immensely with their support as we contribute features and optimisations needed for our desktop.
After much optimisation for our hardware, we have reached the point where labwc desktops run just as fast as X on older Raspberry Pi models. Today, we make the switch with our latest desktop image: Raspberry Pi Desktop now runs Wayland by default across all models.
When you update an existing installation of Bookworm, you will see a prompt asking to switch to labwc the next time you reboot:

We recommend that most people switch to labwc.
Existing Pi 4 or 5 Bookworm installations running wayfire shouldn’t change in any noticeable way, besides the loss of a couple of animations which we haven’t yet implemented in labwc. Because we will no longer support wayfire with updates on Raspberry Pi OS, it’s best to adopt labwc as soon as possible.
Older Pis that currently use X should also switch to labwc. To ensure backwards compatibility with older applications, labwc includes a library called Xwayland, which provides a virtual X implementation running on top of Wayland. labwc provides this virtual implementation automatically for any application that isn’t compatible with Wayland. With Xwayland, you can continue to use older applications that you rely on while benefiting from the latest security and performance updates.
As with any software update, we cannot possibly test all possible configurations and applications. If you switch to labwc and experience an issue, you can always switch back to X. To do this, open a terminal window and type:
sudo raspi-config
This launches the command-line Raspberry Pi Configuration application. Use the arrow keys to select “6 Advanced Options” and hit ‘enter’ to open the menu. Select “A6 Wayland” and choose “W1 X11 Openbox window manager with X11 backend”. Hit ‘escape’ to exit the application; when you restart your device, your desktop should restart with X.
We don’t expect this to be necessary for many people, but the option is there, just in case! Of course, if you prefer to stick with wayfire or X for any reason, the upgrade prompt offers you the option to do so – this is not a compulsory upgrade, just one that we recommend.
Improved touch screen support
While labwc is the biggest change to the OS in this release, it’s not the only one. We have also significantly improved support for using the Desktop with a touch screen. Specifically, Raspberry Pi Desktop now automatically shows and hides the virtual keyboard, and supports right-click and double-click equivalents for touch displays.

This change comes as a result of integrating the Squeekboard virtual keyboard. When the system detects a touch display, the virtual keyboard automatically displays at the bottom of the screen whenever it is possible to enter text. The keyboard also automatically hides when no text entry is possible.
This auto show and hide should work with most applications, but it isn’t supported by everything. For applications which do not support it, you can instead use the keyboard icon at the right end of the taskbar to manually toggle the keyboard on and off.

If you don’t want to use the virtual keyboard with a touch screen, or you want to use it without a touch screen and click on it with the mouse, you can turn it on or off in the Display tab of Raspberry Pi Configuration. The new virtual keyboard only works with labwc; it’s not compatible with wayfire or X.
In addition to the virtual keyboard, we added long press detection on touch screens to generate the equivalent of a right-click with a mouse. You can use this to launch context-sensitive menus anywhere in the taskbar and the file manager.
We also added double-tap detection on touch screens to generate a double-click. While this previously worked on X, it didn’t work in wayfire. Double-tap to double-click is now supported in labwc.
Better Raspberry Pi Connect integration
We’ve had a lot of very positive feedback about Raspberry Pi Connect, our remote access software that allows you to control your Raspberry Pi from any computer anywhere in the world. This release integrates Connect into the Desktop.
By default, you will now see the Connect icon in the taskbar at all times. Previously, this indicated that Connect was running. Now, the icon indicates that Connect is installed and ready to use, but is not necessarily running. Hovering the mouse over the icon brings up a tooltip displaying the current status.

You can now enable or disable Connect directly from the menu which pops up when the icon is clicked. Previously, this was an option in Raspberry Pi Configuration, but that option has been removed. Now, all the options to control Connect live in the icon menu.

If you don’t plan to use Connect, you can uninstall it from Recommended Software, or you can remove the icon from the taskbar by right-clicking the taskbar and choosing “Add / Remove Plugins…”.
Other things
This release includes some other small changes worth mentioning:
- We rewrote the panel application for the taskbar at the top of the screen. In the previous version, even if you removed a plugin from the panel, it remained in memory. Now, when you remove a plugin, the panel never loads it into memory at all. Rather than all the individual plugins being part of a single application, each plugin is now a separate library. The panel only loads the libraries for the plugins that you choose to display on your screen. This won’t make much difference to many people, but can save you a bit of RAM if you remove several plugins. This also makes it easier to develop new plugins, both for us and third parties.
- We introduced a new Screen Configuration tool,
raindrop. This works exactly the same as the old version,arandr, and even looks similar. Under the hood, we rewrote the old application in C to improve support for labwc and touch screens. Because the new tool is native, performance should be snappier! Going forward, we’ll only maintain the new native version.

How to get it
The new release is available today in apt, Raspberry Pi Imager, or as a download from the software page on raspberrypi.com.
We did have some issues on the initial release yesterday, whereby some people were finding that the switch to labwc caused the desktop to fail to start, but those have now been fixed – it should now be safe to update according to the process below, so we have reinstated the update prompt described above.
If you did have problems updating yesterday and are left with a black screen instead of a desktop, the fix is to press Ctrl-Alt-F2 at the black screen, login at the prompt and then type
sudo apt install labwc
before rebooting – this should restore a working desktop. We apologise to anyone who was affected by this.
To update an existing Raspberry Pi OS Bookworm install to this release, run the following commands:
sudo apt update
sudo apt full-upgrade
When you next reboot, you will see the prompt described above which offers the switch to labwc.
To switch to the new Screen Configuration tool, run the following commands:
sudo apt purge arandr
sudo apt install raindrop
The new on-screen keyboard can either be installed from Recommended Software – it’s called Squeekboard – or from the command line with:
sudo apt install squeekboard wfplug-squeek
We hope you like the new desktop experience. Or perhaps more accurately, we hope you won’t notice much difference! As always, your comments are very welcome below.