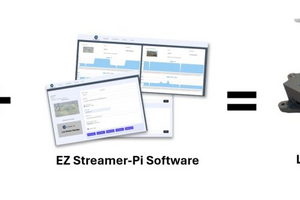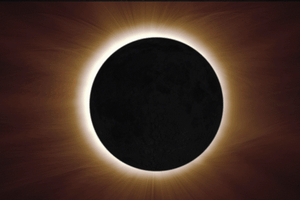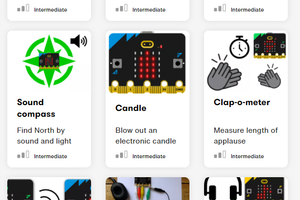Кілька місяців тому ми, не сильно оголошуючи, відмовилися від проекту Pico VS Code на GitHub. Невдовзі почали надходити відгуки. Відтоді ми працювали, аналізували та дещо налаштовували. Тепер ми раді офіційно оприлюднити публічну бета-версію розширення Visual Studio Code для Raspberry Pi Pico!
Що таке Pico VS Code?
Pico VS Code — це розширення Microsoft Visual Studio Code, створене, щоб полегшити вам життя під час створення, розробки та налагодження проектів для плат серії Raspberry Pi Pico. Незалежно від того, чи ви новачок, чи досвідчений професіонал, цей інструмент тут, щоб допомогти вам зануритися в розробку Pico з упевненістю та легкістю.
Якщо ви коли-небудь пробували налаштувати вбудоване середовище розробки, ви знаєте, що це не маленький подвиг. Початківці часто опиняються заплутаними у складностях систем побудови, пакетів SDK і наборів інструментів. І не будемо навіть починати крос-компіляцію; Розробка на одній машині для запуску коду на іншій створює цілий набір проблем.
Отримання всіх правильних конфігурацій і інсталяцій на місці може бути страшним для всіх, а не лише для новачків. Навіть досвідчені розробники можуть опинитись у складних процесах налаштування, які забирають дорогоцінний час на розробку.

Саме тому ми створили розширення Pico Visual Studio Code: зручний інструмент, який спрощує весь процес розробки. Ми хотіли запропонувати щось, що позбавляє від здогадок під час налаштування вашого середовища, тож ви можете якомога швидше розпочати кодування в інтерфейсі, з яким ви вже знайомі — Visual Studio Code.
З Pico VS Code вам не доведеться турбуватися про дрібні деталі, які ставлять новачків у глухий кут, а часом і ветеранів. Натомість ви зможете зосередитися на справді важливому: втіленні в життя ваших проектів Raspberry Pi Pico. Незалежно від того, чи працюєте ви над першим миготливим світлодіодом чи над більш складним проектом, Pico VSCode допоможе вам почати роботу та надасть вам все необхідне для того, щоб рухатись вперед та прогресувати.
Як я можу отримати Pico VS Code?
Передумови
Щоб розпочати роботу з розширенням Pico VS Code, вам потрібно переконатися, що ваше середовище розробки відповідає декільком основним вимогам. Розширення сумісне з різними платформами, включаючи Raspberry Pi OS, Windows, macOS і Linux, кожна з яких має власний набір передумов.
Для всіх платформ потрібна інсталяція Visual Studio Code версії 1.92.1 або новішої. Щоб отримати детальні інструкції щодо налаштування Pico VS Code на вашій платформі, зверніться до відповідних попередніх умов, описаних нижче.
Raspberry Pi OS
- Переконайтеся, що ви використовуєте 64-бітний дистрибутив ОС Raspberry Pi.
Windows
- Переконайтеся, що ви використовуєте ПК на базі x86 (а не ARM64).
macOS
- Для користувачів macOS ви можете встановити всі необхідні "залежності", виконавши таку команду у своєму терміналі:
xcode-select --install
Linux
- Зверніться до README.md на нашій сторінці GitHub, щоб отримати повний список необхідного програмного забезпечення. Багато дистрибутивів включають необхідне програмне забезпечення в стандартну інсталяцію ОС.
Встановлення розширення Pico VS Code
Встановити розширення можна двома способами. Перший варіант — встановити його безпосередньо з торгової площадки редактора. Це забезпечує повну інтеграцію та автоматичне оновлення. Другий варіант — завантажити та вручну встановити пакет. Це дає вам більше контролю та корисно в обмежених середовищах або під час керування певними версіями.
Встановіть у свій редактор
Ви можете завантажити розширення Pico VS Code безпосередньо з Visual Studio Code Marketplace у своєму редакторі.

- Відкрийте вкладку «Розширення» ліворуч у VS Code (або натисніть Ctrl+Shift+X у Windows/Linux або Cmd+Shift+X у macOS).
- У рядку пошуку вгорі введіть «pico-vscode».
- Коли ви знайдете розширення, натисніть «Встановити». Зачекайте, доки інсталяція завершиться, і все - ви готові створювати проект Raspberry Pi Pico.
Якщо ви користуєтеся іншим редактором, сумісним із кодом VS, розширення також доступне на ринку OpenVSX.
Встановлення власноруч
За бажанням ви можете вручну встановити розширення, завантаживши пакет безпосередньо. Виконайте такі дії:
- Зайдіть на сторінку pico-vscode GitHubb і завантажте найновіший файл .vsix з активів випуску.
- Щоб встановити файл у VS Code:
- Відкрийте панель «Розширення», як описано раніше.
- Натисніть меню з трьома крапками (...) над рядком пошуку та виберіть «Установити з VSIX…».
- Виберіть файл
.vsixякий ви щойно завантажили.
Крім того, ви можете встановити файл .vsix через термінал за допомогою такої команди:
code --install-extension raspberry-pi-pico-<version>.vsix
Створення прикладу блимання за допомогою Pico VS Code
Щоб створити проект на основі прикладу миготіння, виберіть «Новий проект із прикладу» на панелі бічної панелі Pico, доданої розширенням. Потім у полі назви проекту знайдіть приклад, який ви хочете використати — у нашому випадку «блимання». Натисніть кнопку «Створити», щоб створити проект із шаблону.

Після створення проекту він автоматично відкриється. Коли відкривається проект Pico, розширення налаштовує систему збірки для вас на основі версії SDK, типу плати та інших параметрів, які ви вибрали. Коли індикатор виконання зникне, ви зможете скомпілювати проект, натиснувши кнопку «Компілювати» у нижньому правому куті. Це відкриє панель виводу, де ви зможете стежити за прогресом збірки. Після завершення ви повинні побачити такий рядок: [61/61] Linking CXX executable blink.elf.
Що стосується завантаження мікропрограми на плату Raspberry Pi Pico, у вас є два варіанти. Обидва вимагають підключення Pico в режимі BOOTSEL. Щоб перевести Pico в режим BOOTSEL, підключіть плату Pico до головного комп’ютера, утримуючи кнопку BOOTSEL.
Найпростіший спосіб запустити програмне забезпечення — це кнопка «Запустити». Підключіть плату Pico в режимі BOOTSEL, натисніть кнопку «Запустити», і прошивка завантажиться автоматично. Ви дізнаєтеся, що він працює, коли крихітний світлодіод біля USB-роз’єму почне блимати в той час, коли плата сама від’єднається.
Окрім виконуваного файлу blink.elf, ви знайдете файл blink.uf2 у каталозі збірки вашого проекту. Якщо ви віддаєте перевагу вручну прошивати мікропрограму, перетягніть цей файл UF2 на плату Pico в режимі BOOTSEL1. Після того, як файл буде скопійовано на плату, він автоматично від’єднається та почне працювати проект blink. Ви можете переконатися в цьому, спостерігаючи за крихітним світлодіодом біля роз’єму USB. Він повинен почати блимати, як тільки плата від'єднається.
Для налагодження безпосередньо в VS Code, розширення додає конфігурацію до вашого проекту, що дозволяє використовувати панель налагодження та встановлювати контрольні точки, як це було б під час налагодження інших проектів C/C++ на вашому комп’ютері. Щоб запустити в режимі налагодження за допомогою зонда налагодження, натисніть F5. Докладні інструкції щодо того, як правильно підключити плату для налагодження, див. у посібнику Початок Роботи на нашому веб-сайті.2
Інтегрована оффлайн-документація
Розробляючи чистий код для Pico, вам часто потрібно посилатися на API або перевіряти специфікації обладнання. Щоб спростити ваш робочий процес, ми інтегрували документацію безпосередньо в VS Code. Це дозволяє швидко отримувати доступ до потрібної інформації, не виходячи з редактора або не потребуючи підключення до Інтернету.

Щоб отримати доступ до документації, перейдіть до панелі Raspberry Pi Pico на бічній панелі та виберіть тему, яку хочете вивчити. Документація відкриється в редакторі, тож ви можете розташувати її будь-де, як і будь-який інший файл. Таким чином ви можете зберігати код і довідкові матеріали поруч.
Як оновлювати конфігурацію проекту
Випущено нову версію SDK, і ви хочете скористатися перевагами її чудових нових функцій у своєму проекті Pico? Немає проблем — розширення допоможе. Якщо вам потрібно змінити цільову плату, змінити вибраний SDK або налаштувати будь-які інші властивості, які були налаштовані під час створення проекту, розширення надає команди для оновлення налаштувань вашого проекту всього за кілька кліків.
Наприклад, щоб змінити версію SDK, вам треба знайти елемент інтерфейсу користувача в рядку стану внизу вікна VS Code або на панелі швидкого доступу Raspberry Pi Pico Project на бічній панелі, де відображається поточна вибрана версія. Якщо натиснути цю кнопку, відкриється просте діалогове вікно, де ви зможете вибрати нову версію SDK, яку хочете використовувати. Після вибору розширення автоматично переконфігурує ваш проект для використання нової версії. Для оптимальної роботи IntelliSense ми рекомендуємо перезавантажувати вікно після зміни будь-яких налаштувань проекту, щоб переконатися, що всі розширення знають про нову конфігурацію. Після застосування змін розширення надсилає сповіщення з кнопкою, яка перезавантажить поточне вікно.
Якщо вам потрібно оновити налаштування, відмінні від версії SDK або типу плати, ви можете отримати доступ до додаткових команд за допомогою панелі команд VS Code, яку можна відкрити за допомогою комбінації клавіш Ctrl+Shift+P (або Cmd+Shift+P на macOS). Введіть «Raspberry Pi Pico», і ви побачите список усіх доступних команд, наданих розширенням Pico. Це дозволяє легко налаштувати конфігурацію проекту за потреби.
MicroPython також підтримується
Для початківців і розробників, які хочуть якнайшвидше запустити свої проекти на Pico, MicroPython є чудовим вибором.3 Це компактна та ефективна реалізація мови програмування Python 3, спеціально розроблена для роботи на мікроконтролерах і в обмежених середовищах. Він містить невелику підмножину стандартної бібліотеки Python, що робить його потужним, але легким варіантом для вбудованої розробки.4
Щоб створити проект Pico за допомогою MicroPython замість C/C++, виберіть «Новий проект MicroPython». Ви можете знайти цю кнопку на нашій панелі швидкого доступу, розташованій на бічній панелі, або запустивши команду New Pico Project і вибравши MicroPython як мову. Це запустить знайомий майстер створення проекту, тепер адаптований для налаштування проекту MicroPython. Виберіть розташування для папки вашого проекту та встановіть назву проекту. Коли ви натискаєте «Створити», розширення генерує новий проект і відкриває його для вас, як і проект C/C++. Але замість використання C/C++ ваш новий проект використовує розширення MicroPico для запуску коду на платі та керування конфігураціями проекту.


За допомогою MicroPython ви можете швидко почати створювати прототипи та експериментувати зі своїм пристроєм серії Raspberry Pi Pico, що робить його ідеальним варіантом як для новачків, так і для досвідчених розробників.
Що ж робити далі?
Щоб отримати докладнішу інформацію про використання розширення Pico VS Code, включаючи вичерпний список налаштувань і додаткові вказівки, відвідайте сторінку нашого проекту GitHub. Це чудовий ресурс для отримання максимальної користі.
Якщо ви новачок у розробці проектів Pico, не забудьте ознайомитися з посібником із Початку Роботи, про який ми згадували раніше — він містить корисні поради, які допоможуть вам розпочати роботу.
Якщо ви хочете створити проект, який використовує розширені функції пристроїв серії Pico, такі як I2C, PIO або підтримку stdio, обов’язково вивчіть інтерфейс «Новий проект C/C++». Цей інструмент дозволяє вам налаштувати параметри вашого проекту відповідно до ваших потреб, щоб ви могли швидко й ефективно зануритися в розробку.
Додаткові ресурси :
- https://www.raspberrypi.com/documentation/microcontrollers/c_sdk.html#your-first-binaries ↩︎
- https://www.raspberrypi.com/news/raspberry-pi-debug-probe-a-plug-and-play-debug-kit-for-12/ ↩︎
- https://www.raspberrypi.com/documentation/microcontrollers/micropython.html#what-is-micropython ↩︎
- https://micropython.org ↩︎